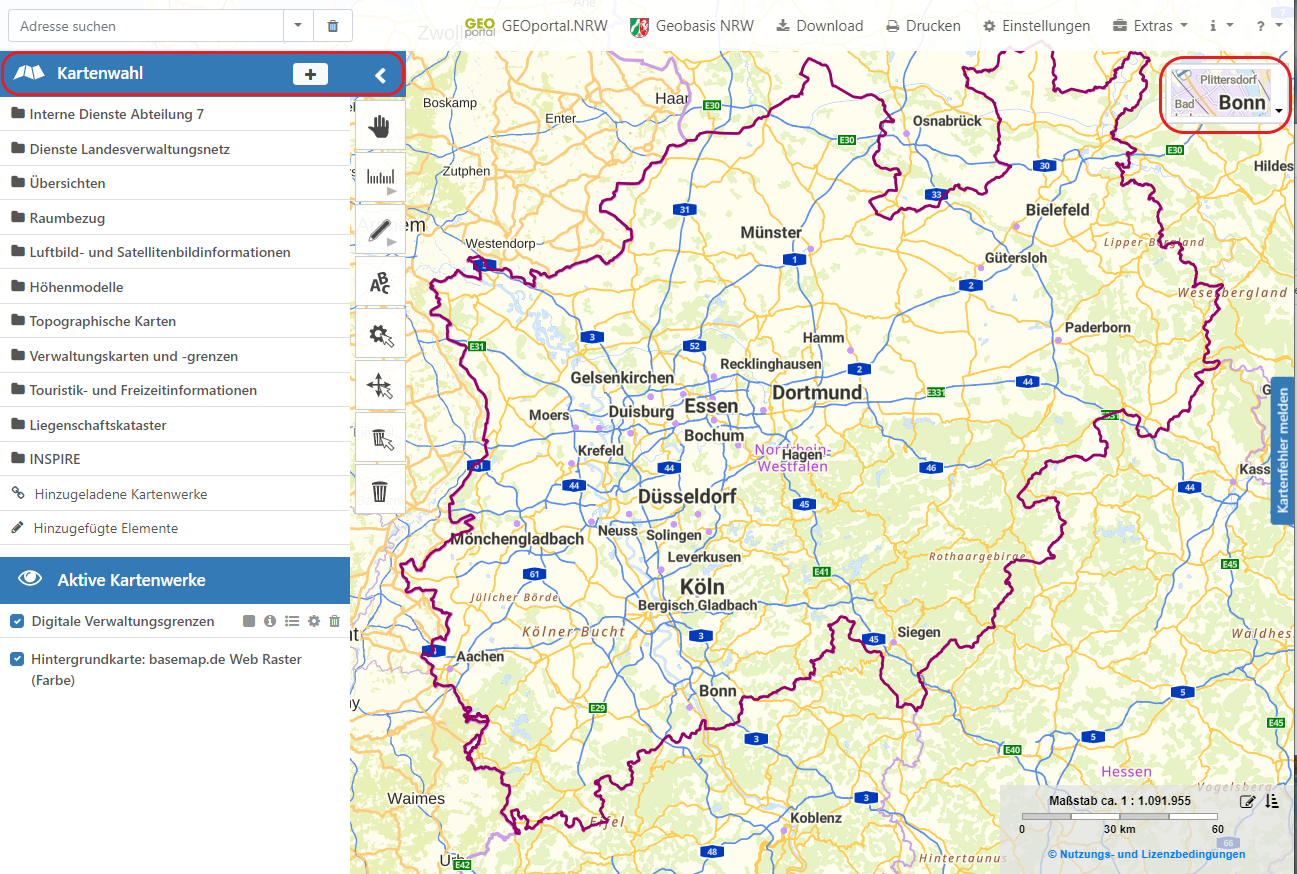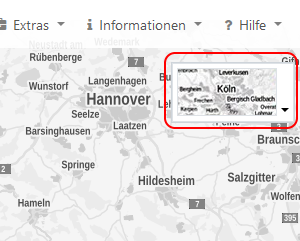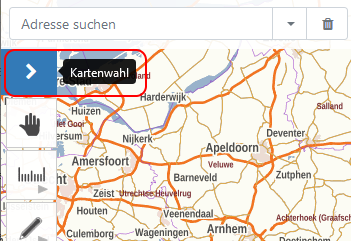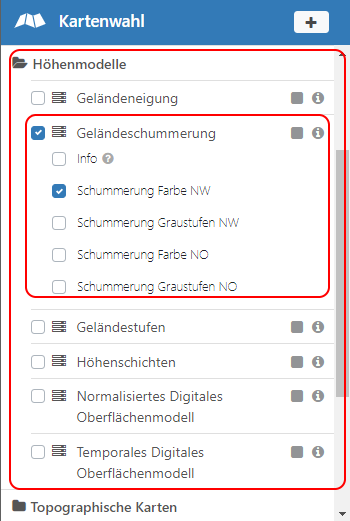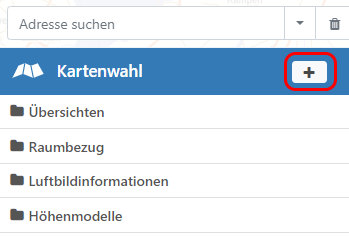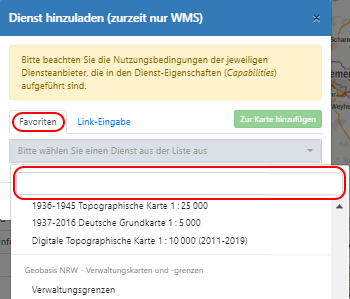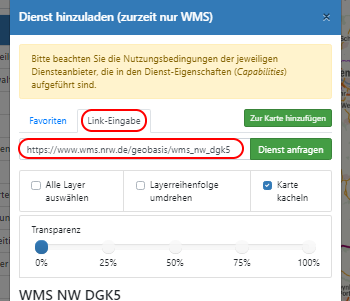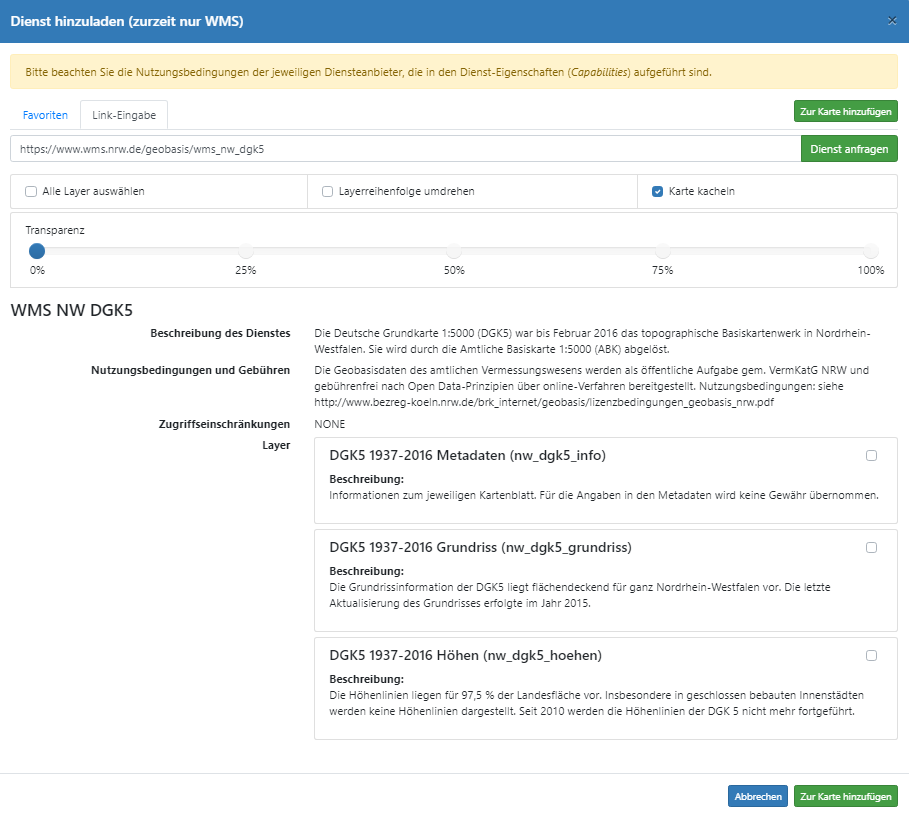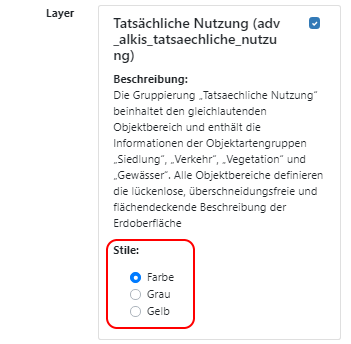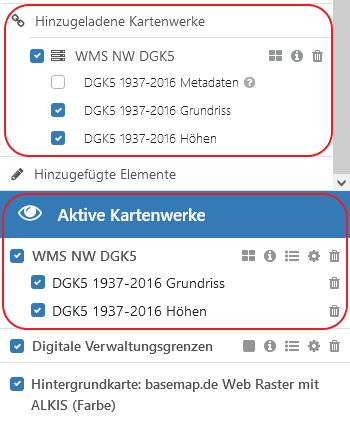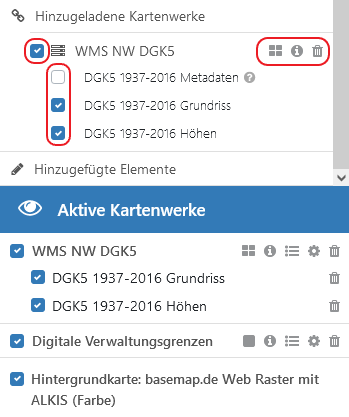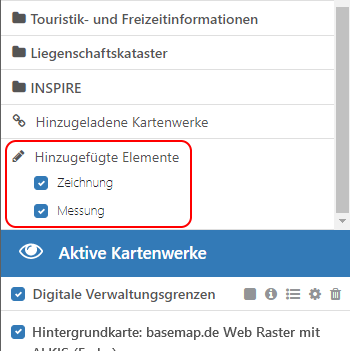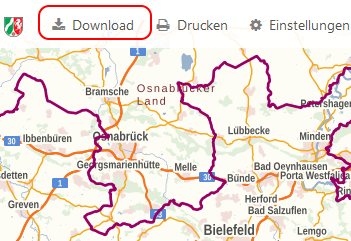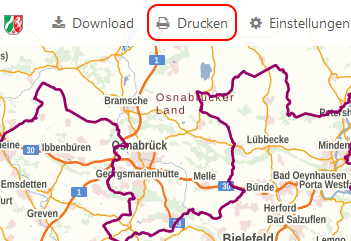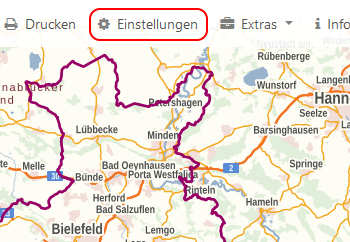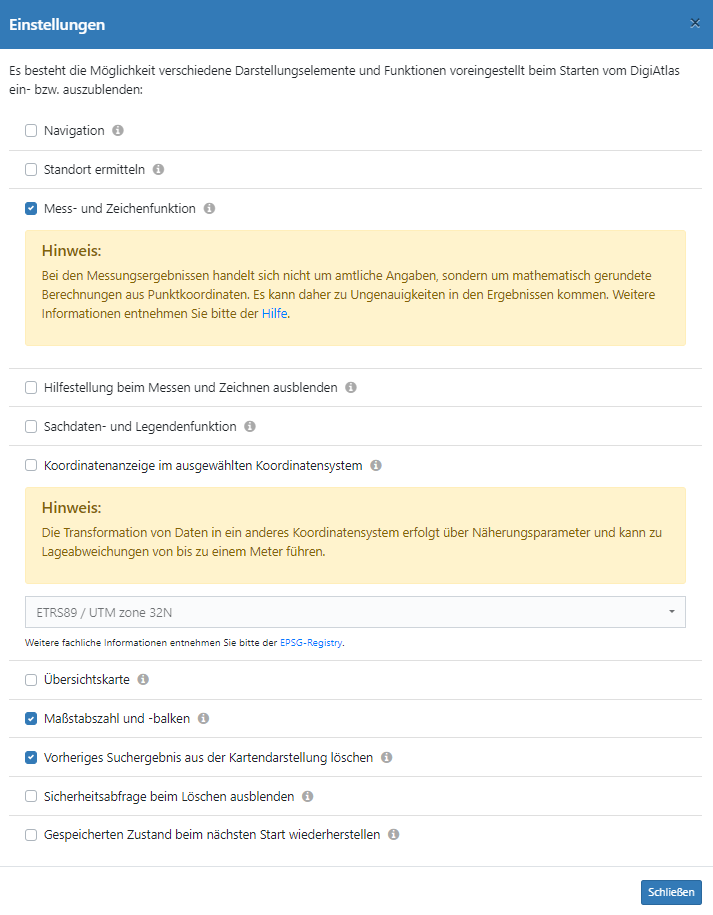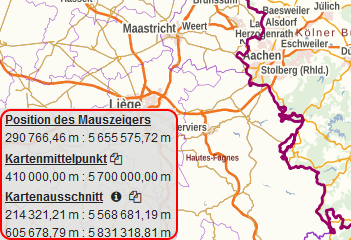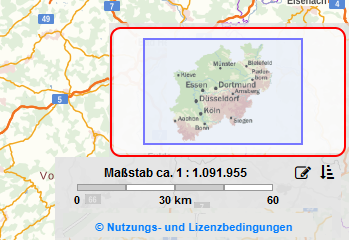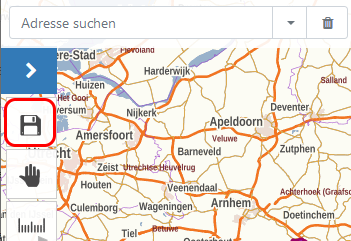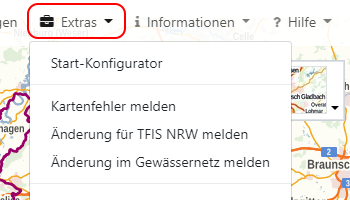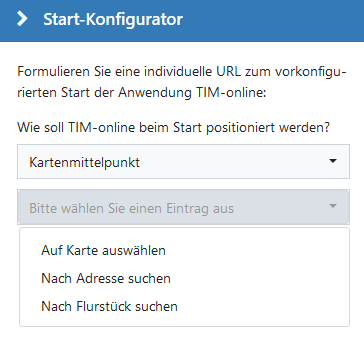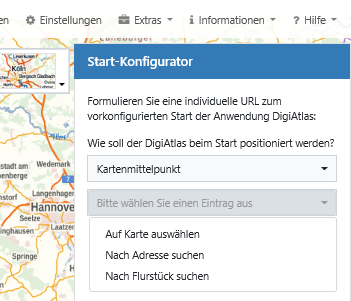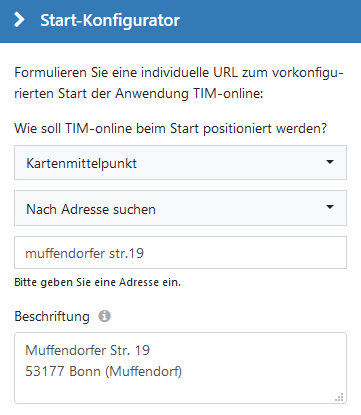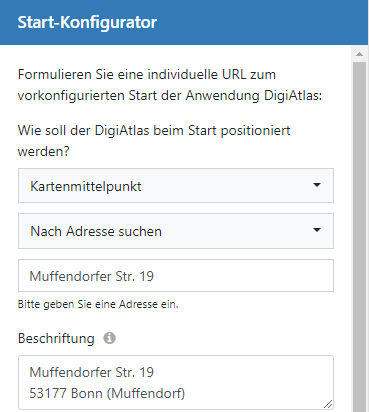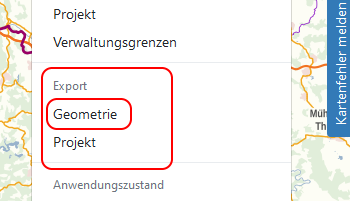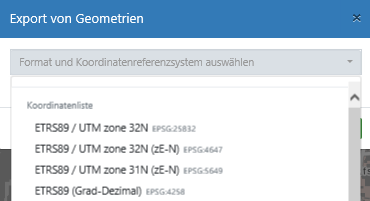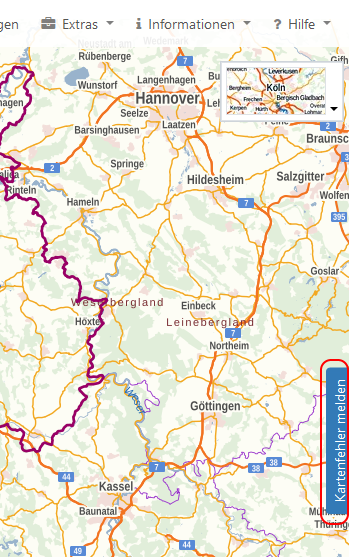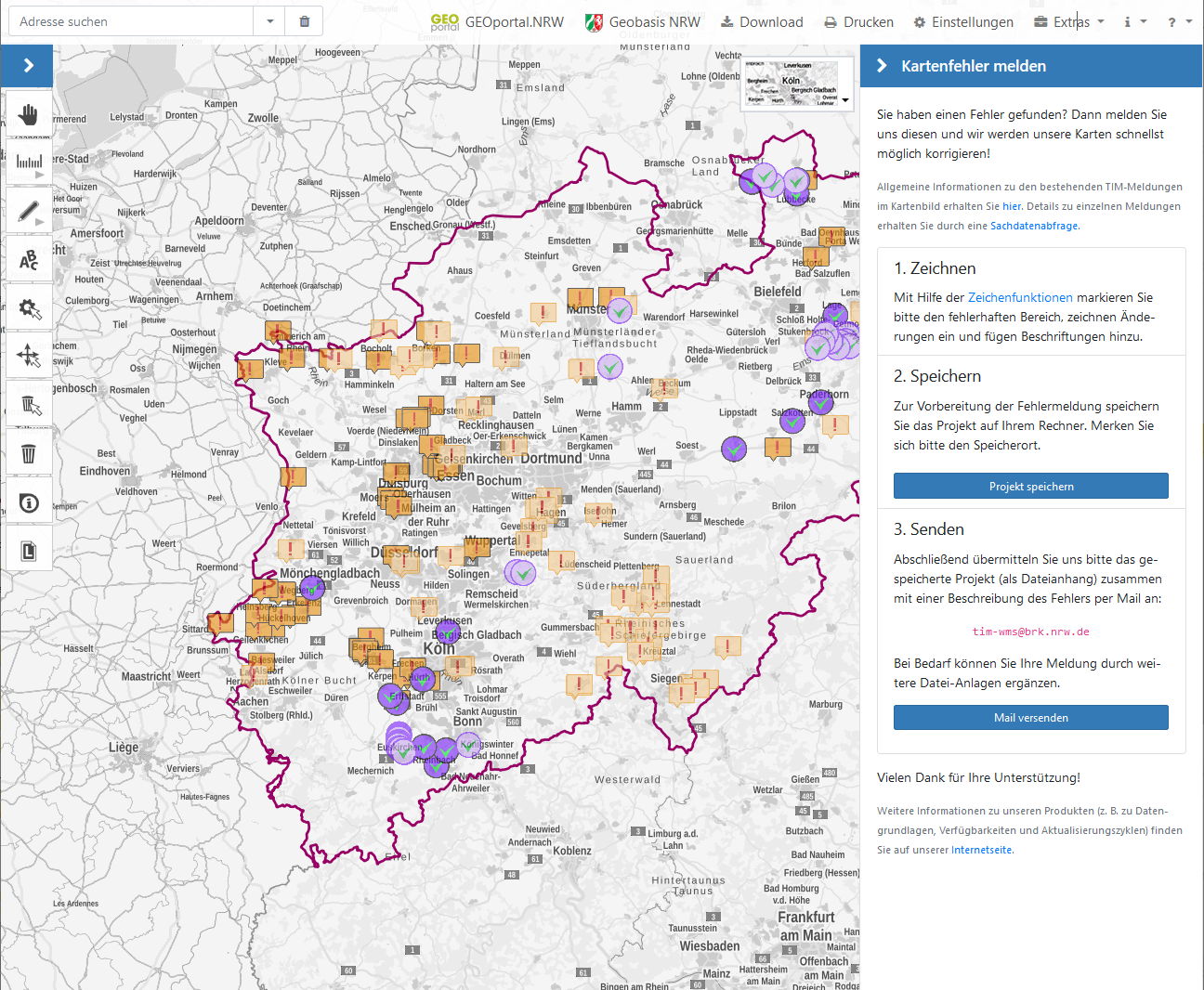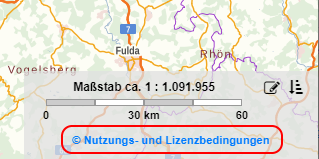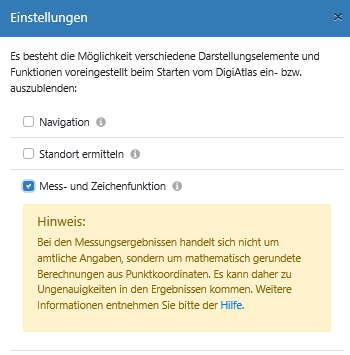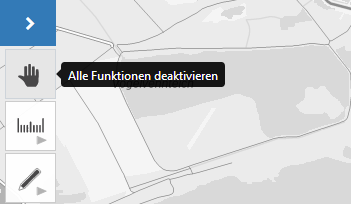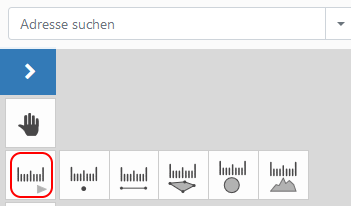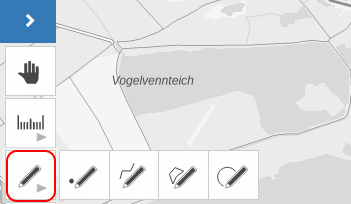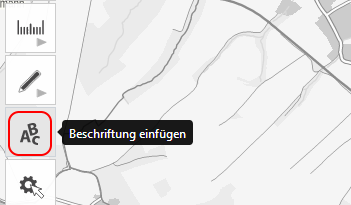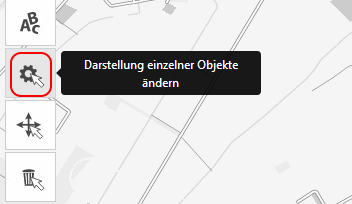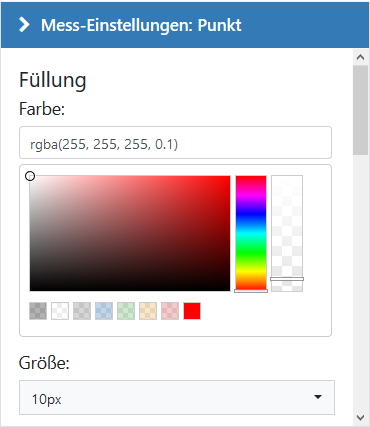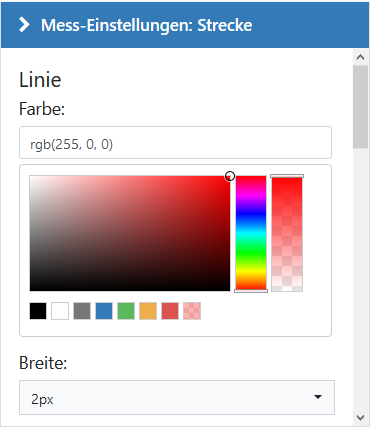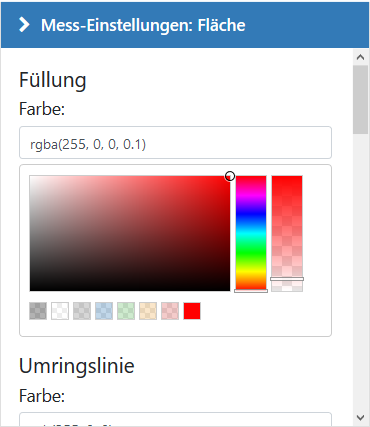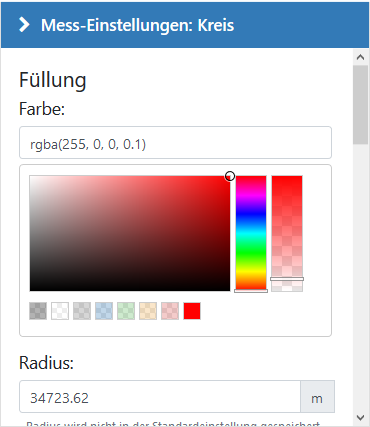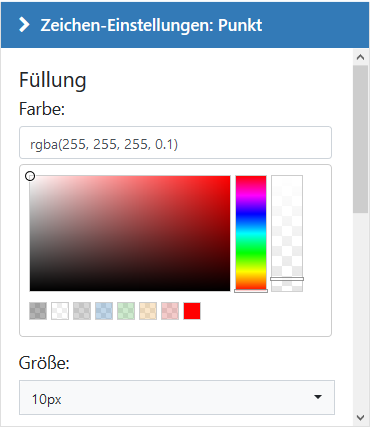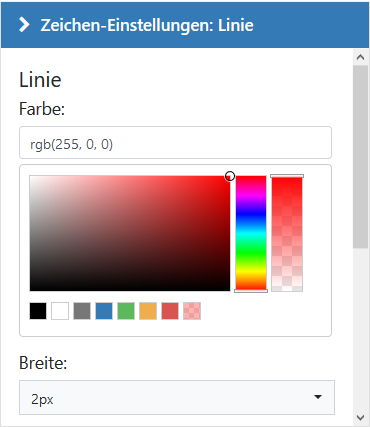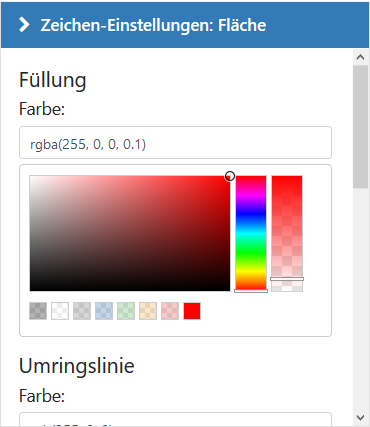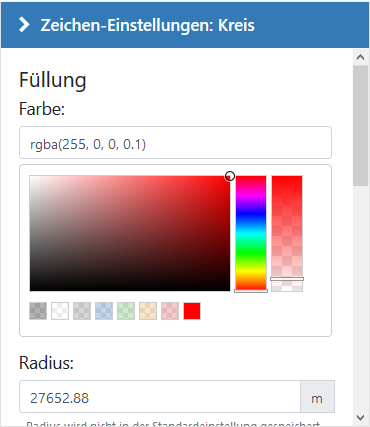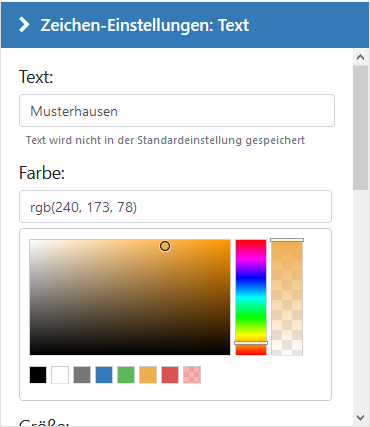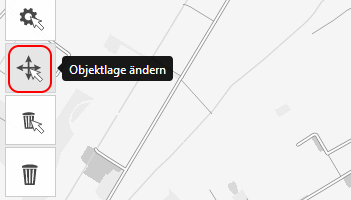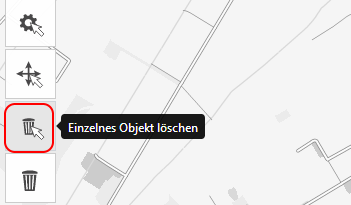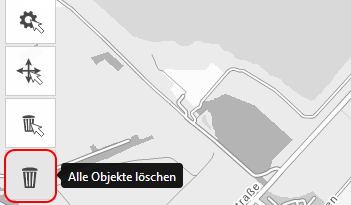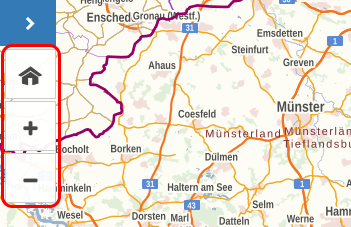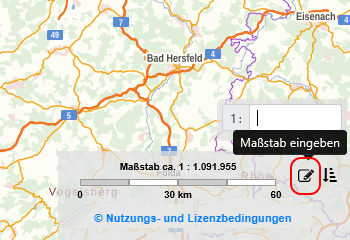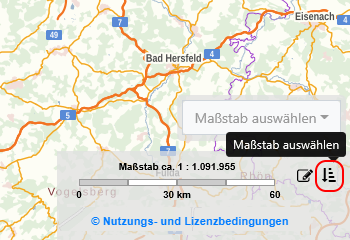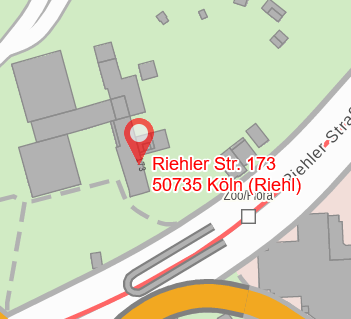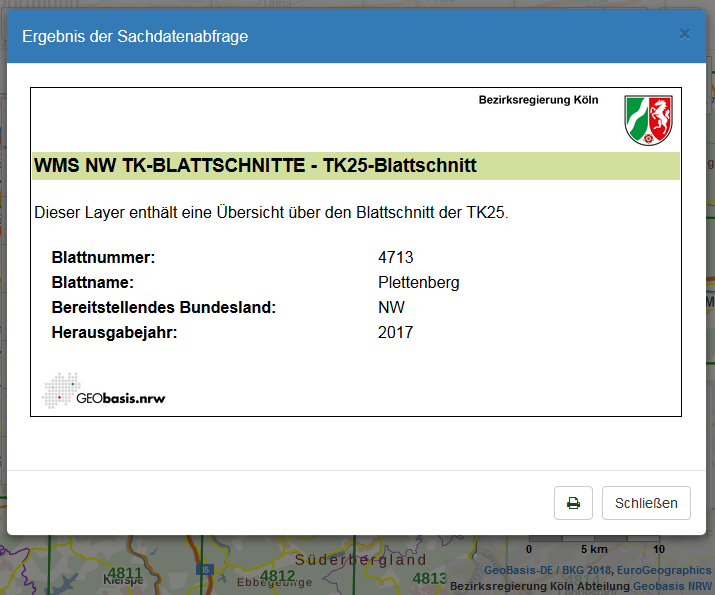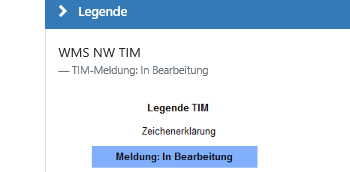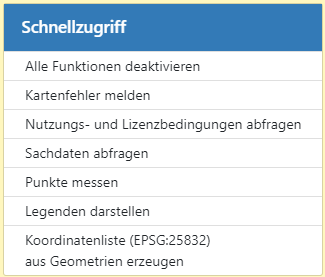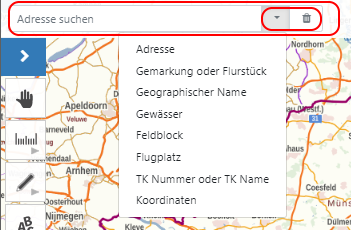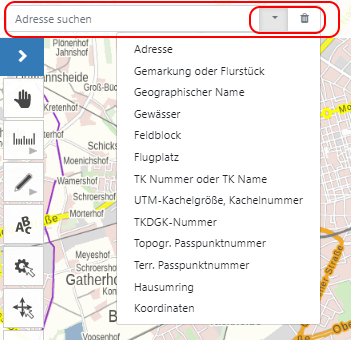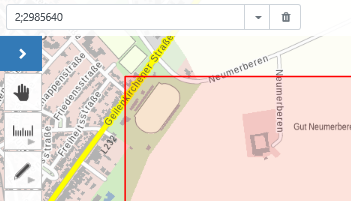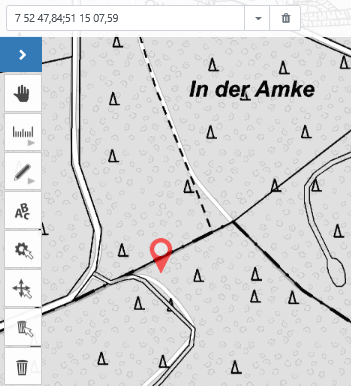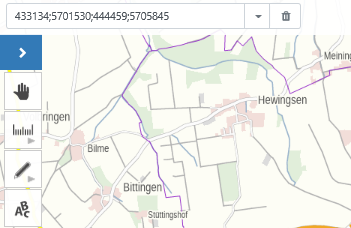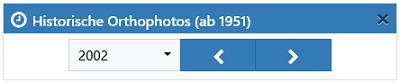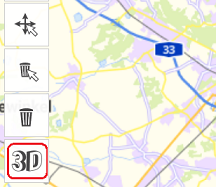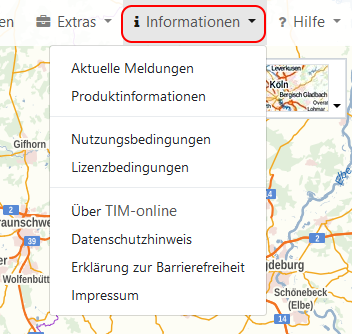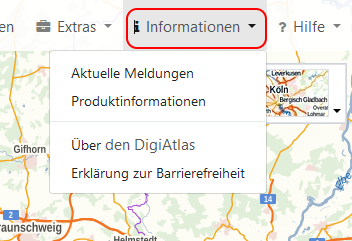Auswahl von Karten
Mit Hilfe der Auswahl der Hintergrundkarte und der Kartenwahl wird festgelegt, welche Kartenwerke im Kartenbild zur Anzeige gebracht werden sollen. In der Kartenwahl werden vorkonfigurierte Dienste angeboten, die thematisch in verschiedenen Kategorien zusammengefasst sind. Zusätzlich besteht die Möglichkeit, Kartendienste hinzuzuladen. » Weiterlesen
Diagrammdarstellung Bodenbewegungskataster
Über den Dienst Bodenbewegungskataster lassen sich Bodenbewegungen in einem Diagramm darstellen.» Weiterlesen
Download
Kleinere Mengen an frei verfügbaren Geobasisdaten können mit der Downloadkomponente einfach heruntergeladen werden. » Weiterlesen
Der Ausdruck aus TIM-onlinedem DigiAtlas erfolgt über die Generierung eines PDF-Dokumentes, das anschließend ausgedruckt werden kann. Zusätzlich zur Auswahl des Kartenbereiches können weitere Festlegungen, wie zum Beispiel ein gewünschter Maßstab, getroffen werden. » Weiterlesen
Einstellungen
Beim Start von TIM-onlinedes DigiAtlas werden verschiedene Spezialfunktionen in der Oberfläche ausgeblendet. Mit Hilfe der Einstellungen können Darstellungselemente (z.B. Maßstabsbalken) und Funktionen (z.B. Zeichenfunktionen, Standort ermitteln) in der Anwendung ein- oder ausgeblendet werden. Zusätzlich ist es möglich, Voreinstellungen für den nächsten Start der Anwendung zu treffen. » Weiterlesen
Extras
Im Menü Extras befinden sich neben den Funktionen zum Melden von Kartenfehlern und den Internen Funktionen der Abteilung 7 auch Werkzeuge zum Importieren und Exportieren von Daten. Außerdem sind dort der Start-Konfigurator und die Funktionen zum Verwenden des Anwendungszustandes enthalten. » Weiterlesen
Kartenfehler melden
Mit dieser Funktion können Sie Fehler in der Kartendarstellung zur Prüfung an Geobasis NRW senden. » Weiterlesen
Koordinatenliste
TIM-onlineDer DigiAtlas nutzt beim Arbeiten mit Geometrien ein eigenes Koordinatenlistenformat. » Weiterlesen
Messen und Zeichnen
Mit den Messfunktionen können Strecken und Flächen gemessen oder detaillierte Punktinformationen angezeigt werden. Zum Zeichnen in der Karte oder für Änderungen bzw. Löschungen von Geometrien stehen diverse Werkzeuge für Punkte, Linien, Flächen und Texte zur Verfügung. Außerdem gibt es eine Funktion zur Darstellung eines Höhenprofils. » Weiterlesen
Mobilgeräte
Die Anwendung TIM-onlineDigiAtlas auf einem Mobilgerät unterscheidet sich von der Desktopversion im Aussehen von Menüs. » Weiterlesen
Navigation
Die Funktionen zur Navigation (z.B. Vergrößern, Verkleinern, Verschieben) helfen dabei, die Karte auf den gewünschten Ausschnitt zu positionieren. » Weiterlesen
Nutzungs- und Lizenzbedingungen
Mit dieser Funktion werden die Nutzungs- und Lizenzbedingungen aller gerade aktiven Kartendienste angezeigt. » Weiterlesen
Parametrisierter Start
Es ist möglich, TIM-onlineden DigiAtlas vorkonfiguriert aufzurufen. Dies geschieht über Vorgaben im Menü Einstellungen oder über Parameter, die zuvor über den Start-Konfigurator erstellt wurden. » Weiterlesen
Sachdaten und Legenden
Diese Funktionen liefern weitere Sachinformationen zu den präsentierten Kartenwerken oder die Erläuterung des Karteninhaltes mit Hilfe von Legenden. » Weiterlesen
Schnellzugriff
Im Schnellzugriff sind zentrale Funktionen der Anwendung zu finden, die so schnell aktiviert werden können. Dazu gehören unter anderem die Sachdatenabfrage, die Anzeige der Lizenzbedingungen der aktiven Dienste und die Legendenfunktion. » Weiterlesen
Standort ermitteln
Für die Standortermittlung mit einem Mobilgerät stellt TIM-onlineder DigiAtlas die Funktion Standort ermitteln zur Verfügung. » Weiterlesen
Suche
Die Suche bietet verschiedene Möglichkeiten zur Positionierung des Kartenbildes innerhalb von Nordrhein-Westfalen an (Adresse, Gemarkung oder Flurstück, Geographischer Name, Gewässer, Flugplatz, TK Nummer oder TK Name, Koordinaten). » Weiterlesen
Zeitschieber / Zeitauswahl
Mit Hilfe des Zeitschiebers bzw. der Zeitauswahl lässt sich der Darstellungszeitpunkt von entsprechenden Kartenwerken festlegen.» Weiterlesen
3D-Darstellung
Die aktuelle Kartenansicht lässt sich im separaten Fenster in einer 3D-Ansicht betrachten. » Weiterlesen
Offene Fragen?
Sind noch Fragen in der Hilfe unbeantwortet geblieben? Hier finden Sie Daten zur Kontaktaufnahme. » Weiterlesen
Auswahl von Karten
Die Auswahl von Kartenwerken geschieht in TIM-onlineim DigiAtlas über eine Kombination von zwei Werkzeugen. Beim initialen Start der Anwendung ist die Kartenwahl eingeklappt. Die Hintergrundkarte kann jederzeit umgeschaltet werden.
Aus einer Liste kann die Auswahl der Hintergrundkarte erfolgen. Weitere Kartenwerke können über die Kartenwahl zur Darstellung gebracht werden.
Auswahl der Hintergrundkarte
Zum Auswählen der Basiskarte steht ein Menü zur Verfügung, das sich rechts oben im Kartenbild befindet. Ein Klick auf die Anzeige der aktuellen Hintergrundkarte öffnet die Auswahlliste. Die Festlegung der Basiskarte erfolgt über einen weiteren Klick auf das gewünschte Kartenwerk.
Zurzeit werden folgende Hintergrundkarten angeboten:
- basemap.de Web Raster mit ALKIS (Farbe)
- basemap.de Web Raster mit ALKIS (Graustufen)
- DTK-Sammeldienst mit ABK und ALKIS (Farbe)
- DTK-Sammeldienst mit ABK und ALKIS (Graustufen)
- Digitale Orthophotos mit Overlay
- Liegenschaftskarte
- Keine Hintergundkarte
Kartenwahl
Mit Hilfe der Kartenwahl können Kartenwerke zur Darstellung gebracht oder wieder ausgeblendet werden. Eine große Vielfalt von Kartenwerken ist bereits in der Kartenwahl vorkonfiguriert. Diese sind nach Themengebieten zusammengefasst. Das Ein- oder Ausschalten der Kartendienste erfolgt durch das An- bzw. Abhaken des entsprechenden Eintrags in der Liste. Zusätzlich können eingeschränkt weitere Kartendienste hinzugeladen werden.
Beim Start der Anwendung ist die Kartenwahl eingeklappt. Über den Knopf links oben im Kartenbereich wird die Kartenwahl geöffnet.
Die Kartenwahl bietet verschiedene Möglichkeiten:
Vorkonfigurierte Kartenwerke
Kartendienste von Geobasis NRW und weitere Dienste aus der Landesverwaltung sind bereits in der Kartenwahl vorkonfiguriert. Sie sind nach Themengebieten in Ordnern gesammelt. Ein Klick auf den jeweiligen Ordner öffnet diesen und listet alle zugehörigen Dienste auf. Dessen Layer erhält man durch einen Klick auf den Eintrag zum Kartendienst.
Für Kartendienste und Einzellayer der vorkonfigurierten Dienste stehen folgende Informatione & Funktionen zur Verfügung:
-
Information über Kartendienst mit Historischen Zeitschnitten
Das Uhrensymbol wird angezeigt, falls es sich um ein Kartenwerk mit Zeitschieberfunktionalität handelt.
-
Kachelungs-Information zum Kartendienst
Dieses Icon zeigt an, ob das Kartenwerk gekachelt oder ungekachelt angefragt wird. Eine nachträgliche Änderung ist nicht möglich. Wird eine andere Kachelungsart bei der Kartenanfrage gewünscht, muss der Dienst zusätzlich hinzugeladen werden. Dabei kann die alternative Kachelungsart voreingestellt werden.
-
Informationen zum Kartendienst erfragen
Die Beschreibung (Capabilities) des Kartendienstes wird in einem separaten Fenster angezeigt.
-
Dienst aktivieren oder deaktivieren

Das An- oder Abhaken des Dienst-Eintrags setzt die zugehörige Kartendarstellung auf sichtbar oder unsichtbar. Das führt auch zur Anpassung des entsprechenden Eintrags im Bereich Aktive Kartenwerke.
-
Alle Layer ein- oder ausschalten

Durch An- oder Abhaken dieses Knopfes können alle Layer eines Dienstes ein-
 oder ausgeschaltet
oder ausgeschaltet  werden.
werden. -
Layer ein- oder ausschalten

Einzelne Layer können gezielt durch An- oder Abhaken der Layerbezeichnung ein- oder ausgeschaltet werden.
-
Information über Sachdaten im Layer
Das Icon hinter einer Layerbezeichnung zeigt an, dass ein Layer zusätzlich zum Karteninhalt noch weitere Informationen enthält, die über die Sachdatenabfrage ermittelt werden können.
Hinzuladen von Kartendiensten
Ein Klick auf das Symbol in der Kopfzeile der Kartenwahl öffnet den Dialog zum Hinzuladen von Kartendiensten.
Im Tab Favoriten steht eine Auswahlliste mit Kartenwerken zur Verfügung. Zusätzlich besteht im Tab Link-Eingabe die Möglichkeit, die Adresse eines OGC-konformen Kartendienstes einzutragen. Die Eingabetaste schließt diesen Text zur weiteren Verarbeitung ab. Alternativ genügt ein Klick auf den Knopf Dienst anfragen.
Hinweis:
Der Kartendienst muss das Cross-Origin Resource Sharing (CORS) unterstützen. Kann ein Dienst nicht hinzugeladen werden, wenden Sie sich bitte an den Dienst-Anbieter oder an Geobasis NRW
In einer Liste wird eine Vielzahl von Kartendiensten zum Hinzuladen angeboten. Ein Suchfeld steht zum schnelleren Auffinden von Diensten zur Verfügung. Ein Klick auf den betreffenden Eintrag wählt diesen aus.
Die Beschreibung (Capabilities) des Kartendienstes wird vor dem Zuladen angezeigt. Dazu gehören u.a. die verfügbaren Layer und die Nutzungsbedingungen.
Vor dem Hinzuladen sind noch folgende Vorgaben zu treffen:
-
Layerauswahl
Alternativ können entweder einzelne Layer mit Hilfe der Schiebeschalter ausgewählt oder alle Layer des Kartendienstes hinzugeladen werden.
-
Stilauswahl
Bietet ein Layer mehrere Darstellungsarten für die Kartenanzeige an, so werden die verfügbaren Stile zur Auswahl aufgelistet.
-
Layerreihenfolge
Für manche Kartendienste macht es Sinn, die Layerreihenfolge beim Zuladen umzudrehen, um ein sinnvolleres Kartenbild zu erhalten. Die Reihenfolge der Layer wird vom Dienst vorbestimmt.
-
Gekachelte Karten
Als Voreinstellung werden die Kartenwerke gekachelt abgerufen. Dies sorgt für einen schnelleren Aufbau der Kartenanzeige. Fallweise führt diese Einstellung aber zu einem schlechteren Kartenbild oder zu Mehrfachdarstellungen von Informationen in den Karten. In diesen Fällen können die Bilder des Darstellungsdienstes auch ungekachelt angefragt werden.
-
Transparenz
Für manche Kartendienste macht es Sinn, die Transparenz beim Zuladen anzupassen.
Beim Klick auf den grünen Knopf Zur Karte hinzufügen wird der Kartendienst in die Kartenwahl übernommen.
Der hinzugeladene Dienst erscheint anschließend in zwei Bereichen der Kartenwahl. Bei den Hinzugeladenen Kartenwerken sind alle Layer des Dienstes aufgeführt. Am unteren Ende der Kartenwahl, im Bereich der Aktiven Kartenwerke, stehen nur die Layer, die beim Hinzuladen aktiv gesetzt wurden.
Hinzugeladene Kartenwerke verwalten
Im Bereich Hinzugeladene Kartenwerke werden alle Kartendienste aufgeführt, die hinzugeladen wurden.
Hier stehen verschiedene Informationen & Funktionen zur Verfügung:
-
Information über Kartendienst mit Historischen Zeitschnitten
Das Uhrensymbol wird angezeigt, falls es sich um ein Kartenwerk mit Zeitschieberfunktionalität handelt.
-
Kachelungs-Information zum Kartendienst
Dieses Icon zeigt an, ob das Kartenwerk gekachelt oder ungekachelt angefragt wird. Eine nachträgliche Änderung ist nicht möglich. Wird eine andere Kachelungsart bei der Kartenanfrage gewünscht, muss der Dienst erneut hinzugeladen werden. Dabei kann die alternative Kachelungsart voreingestellt werden.
-
Informationen zum Kartendienst erfragen
Die Beschreibung (Capabilities) des Kartendienstes wird in einem separaten Fenster angezeigt.
-
Dienst aus der Liste löschen
Ein Klick auf das Mülleimersymbol in der Zeile eines Kartendienstes löscht diesen aus der Liste der hinzugeladenen und aus den aktiven Karten. Zusätzlich wird das zugehörige Kartenbild aus der Kartendarstellung entfernt.
-
Dienst aktivieren oder deaktivieren

Das An- oder Abhaken des Dienst-Eintrags setzt die zugehörige Kartendarstellung auf sichtbar oder unsichtbar. Das führt auch zur Anpassung des entsprechenden Eintrags im Bereich Aktive Kartenwerke.
-
Alle Layer ein- oder ausschalten

Durch An- oder Abhaken dieses Knopfes können alle Layer eines Dienstes ein-
 oder ausgeschaltet
oder ausgeschaltet  werden.
werden. -
Layer ein- oder ausschalten

Einzelne Layer können gezielt durch An- oder Abhaken der Layerbezeichnung ein- oder ausgeschaltet werden. Die Liste der aktiven Dienste und das Kartenbild ändern sich entsprechend.
Aktive Kartenwerke verwalten
Alle aktiven Kartenwerke sind unter dem Eintrag Aktive Kartenwerke zu finden. Die Dienste sind mit ihren Layern aufgeführt. Dabei sind Gruppenlayerbezeichnungen und die eigentlichen Layerbezeichnungen durch einen Schrägstrich (/) voneinander getrennt.
Die Reihenfolge der Dienste und Layer zeigt ihre Darstellungsreihenfolge an. Oben stehende Dienste und Layer überlageren weiter unten stehende Elemente im Kartenbild. Neu aktivierte Kartendienste werden bei den aktiven Kartenwerken immer oben angefügt, werden dann also als oberste Kartenelemente dargestellt.
Zum besseren Überblick wird hier auch die gewählte Hintergrundkarte aufgeführt. Die Hintergrundkarte kann ein- und ausgeschaltet werden.
In diesem Bereich der Kartenwahl stehen verschiedene Funktionen für die Kartendienste zur Verfügung, die über Menüknöpfe angeboten werden.
-
Zeitschieber des Kartendienstes ein- oder ausblenden
Handelt es sich um ein Kartenwerk mit historischen Zeitschnitten, kann der zugehörige Zeitschieber mit Klick auf das Uhrensymbol ein- bzw. ausgeblendet werden.
-
Kachelungs-Information zum Kartendienst
Dieses Icon zeigt an, ob das Kartenwerk gekachelt oder ungekachelt angefragt wird. Eine nachträgliche Änderung ist nicht möglich. Wird eine andere Kachelungsart bei der Kartenanfrage gewünscht, muss der Dienst zusätzlich hinzugeladen werden. Dabei kann die alternative Kachelungsart voreingestellt werden.
-
Informationen zum Kartendienst erfragen
Die Beschreibung (Capabilities) des Kartendienstes wird in einem separaten Fenster ausgegeben.
-
Legende anzeigen
Die Legenden aller zurzeit aktiven Kartenlayer werden eingeblendet.
-
Transparenz der Karte ändern
Die Transparenz des Kartendienstes kann hier über einen Schieberegler eingestellt werden. Erlaubt sind Werte zwischen 0 und 100. Ein Wert von 0 entspricht einer Deckkraft der Karte von 100%.
-
Dienst aus der Liste löschen
Ein Klick auf das Mülleimersymbol in der Zeile eines Kartendienstes löscht diesen aus der Liste der aktiven Karten. Bei Bedarf wird das zugehörige Kartenbild aus der Kartendarstellung entfernt.
-
Dienste sichtbar oder nicht sichtbar setzen

Das An- bzw. Abhaken des Dienstes steuert, ob er in der Karte dargestellt wird oder nicht.
-
Alle Layer ein- oder ausschalten

Durch An- oder Abhaken dieses Knopfes können alle Layer eines Dienstes ein-
 oder ausgeschaltet
oder ausgeschaltet  werden.
werden. -
Reihenfolge der aktiven Dienste ändern
Die Reihenfolge der Dienste kann durch Verschieben der Einträge mit der Maus (per Drag&Drop) geändert werden.
-
Layer an- oder ausschalten

Die Sichtbarkeit von Layern im Kartenbild kann über das Setzen oder Wegnehmen des Hakens vor der Layerbezeichnung gesteuert werden.
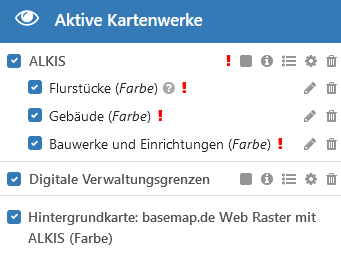
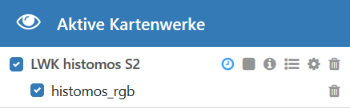
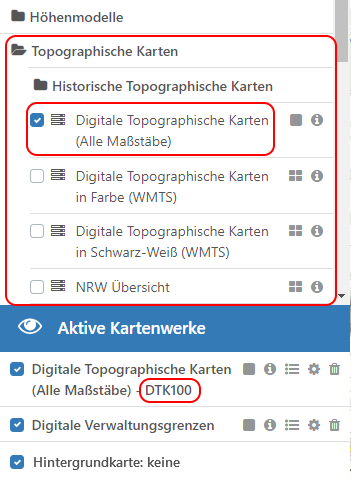
-
Layerreihenfolge ändern
Die Änderung der Reihenfolge von Layern innerhalb eines Dienstes geht einfach über das Verschieben mit der Maus (per Drag&Drop).
-
Stil ändern
Der Stil zur Darstellung des Layers kann hier über ein Auswahlmenü festgelegt werden. Der verwendete Stil wird nach Auswahl in kursiver Schrift in Klammern dargestellt.
-
Layer entfernen
Einzelne Layer können mit einem Klick auf das Mülleimersymbol der entsprechenden Zeile aus der Liste der aktiven Karten und somit aus dem Kartenbild gelöscht werden.
Enthält ein Dienst einen Layer, welcher im aktuellen Maßstab nicht sichtbar ist, so wird der Dienst und der entsprechende Layer mit einem rotem Ausrufezeichen gekennzeichnet.
Hinzugefügte Elemente ein- und ausblenden
Bei den Hinzugefügten Elementen ist jeweils ein Layer für alle Zeichenelemente und einer für alle Messungselemente zu finden. Auf Wunsch können diese Objekte in der Darstellung ausgeblendet werden. In der Anwendung sind sie trotzdem weiterhin enthalten. Beim Export der Geometrie oder eines Projektes werden sie daher berücksichtigt.
Hinweis:
Bei deaktivierter Darstellung werden neu erfasste Zeichen- oder Messelemente nach Abschluss der Geometrien direkt wieder aus der Kartendarstellung entfernt. Diese Elemente erscheinen erst nach erneutem Anhaken des zugehörigen Layers in der Kartenwahl.
Download
Mit der Downloadkomponente können Bilddateien oder Geodaten von Geobasis NRW kostenlos in Originalqualität heruntergeladen werden. Das ist für kleinere Datenpakete möglich, die zum aktuellen Kartenausschnitt erzeugt werden. Die Datenlieferung erfolgt in kompletten Abgabeeinheiten (Kacheln/Geoobjekte), deren Ausprägung je nach Produkt variiert.
Die Downloadfunktion ist in der Ansicht für Mobilgeräte nicht im Menü aufgelistet und steht nicht zur Verfügung.
Der Datendownload erfolgt in vier Schritten:
Produktauswahl
Der Download beginnt mit der Festlegung des gewünschten Produktes aus einer Produktgruppe.
Alle, für den Download verfügbaren, Produkte stehen in Auswahllisten zur Verfügung. Nähere Erläuterungen zu den angebotenen Produkten finden Sie auf unseren Internetseiten.
Auf Wunsch kann das gewählte Produkt im Kartenbild eingeblendet werden. Bei dieser Präsentation erfolgt fallweise eine Anpassung des Anzeigemaßstabes, um die Kartendarstellung der Daten zu gewährleisten.
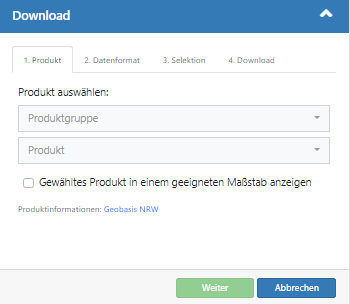
Datenformat auswählen
Im zweiten Schritt erfolgt die Auswahl des Ausgabeformates. Alle verfügbaren Formate stehen in einer Liste zur Auswahl.
Für Bilddateien sind das Formate wie PNG, JPEG oder TIFF (georeferenziertes GeoTIFF), für Geoobjekte GML-Dateien (XML-Ausprägung) in verschiedenen Versionen. Für Einzelfälle werden auch Shape-Dateien angeboten.
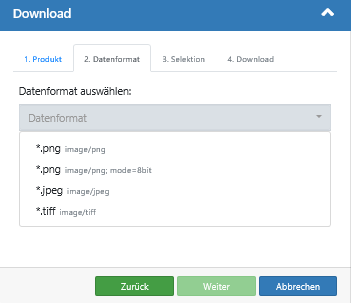
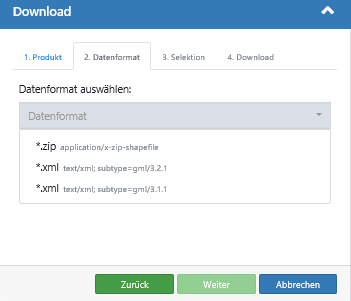
Selektion des gewünschten Kartenbereiches
Danach wird der Kartenbereich für den Download bestimmt. Die Definition des gewünschten Gebietes erfolgt über die Navigation (Vergrößern/Verkleinern/Verschieben). Ist der Kartenausschnitt für den Download geeignet, erscheint für die Bildformate das Raster der zugehörigen Abgabeeinheiten.
-
Bilddateien
Für Produkte, die Bildformate zurückliefern, muss festgelegt werden, welchen Umfang die Daten zum Download haben sollen:
-
Alle aktuell dargestellten Kacheln im Kartenausschnitt
Die Daten zum Download sollen alle Abgabeeinheiten (Kacheln) des aktuellen Bildausschnittes enthalten.
-
Kacheln manuell auswählen
Genügen Teilflächen, so können diese manuell mit der Maus ausgewählt werden. Jeder Klick in die Karte aktiviert die zugehörige Abgabeeinheit zum Download oder entfernt die Kachel aus der Auswahl. Zusätzlich können mehrere Kacheln gleichzeitig durch das Aufziehen eines Rechtecks selektiert werden. Halten Sie dabei die
Strg-Taste gedrückt. Ein Klick auf den Mülleimer hebt die Kachelauswahl unwiderruflich auf.
-
Alle aktuell dargestellten Kacheln im Kartenausschnitt
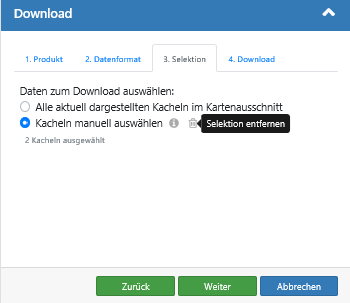
-
Geodaten
Für den Download von Geoobjekten, die im Format GML oder als ESRI-Shape-Datei angeboten werden, wird der komplette aktuelle Kartenausschnitt verwendet. Dabei enthält die Ausgabedatei alle angeschnittenen Geometrieelemente des aktuellen Kartenfensters. Einzige Ausnahme sind die Digitalen Verwaltungsgrenzen, die als Gesamtbestand zur Verfügung gestellt werden.
Dateien herunterladen
Im letzten Schritt kann das Herunterladen der Dateien zum gewünschten Produkt erfolgen.
-
Bilddateien
In einer Liste werden zwei Arten von Dateien angeboten:
-
Sammeldatei der Download-Adressen
Diese Datei enthält alle Download-Adressen des Auftrages inklusive der zugehörigen Metadaten. Mit Hilfe der Links in der Datei können die Daten jederzeit erneut heruntergeladen werden.
-
Links zu Einzeldateien für den Download
Hinter diesen Links verbergen sich die bereitgestellten Bilddateien im gewünschten Format. Die Bezeichnungen enthalten die zugehörige Kachelnummer der Abgabeeinheit.
-
Sammeldatei der Download-Adressen
-
Geodaten
Alle Geoobjekte des gewählten Kartenausschnitts sind über eine Datei abrufbar. Die GML- oder Shape-Daten können in einem Geoinformationssystem (GIS) weiterverarbeitet werden.
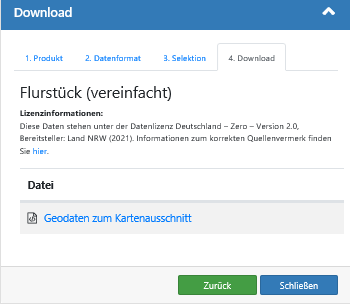
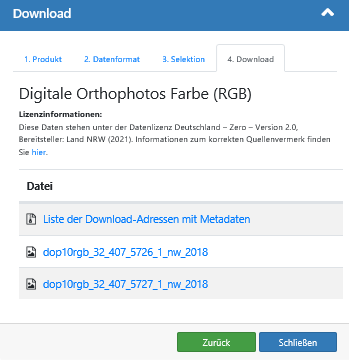
Der eigentliche Download geschieht über das Anklicken der einzelnen Datenpakete. Je nach Einstellung des verwendeten Browsers öffnet sich entweder ein Programm zur Datendarstellung oder es erscheint ein Dialog zum Abspeichern der Downloaddatei. Im Browser geöffnete Bilddateien können über das Kontextmenü (Rechtsklick ins Bild) auf dem eigenen Rechner abgelegt werden.
Bereitgestellte Koordinaten beziehen sich auf das Koordinatenreferenzsystem ETRS89/UTM Zone 32N (EPSG 25832).
Beim Aufruf der Druckfunktion öffnet sich der Druckrahmen im Kartenbereich. Zusätzlich geht ein Dialog auf, in dem Vorgaben für die Erzeugung des PDF-Dokumentes gemacht werden können.
Der Druckrahmen zeigt den Kartenbereich uneingefärbt an, der im Ausdruck erscheinen wird. Die Bildfunktionen (Vergrößern/Verkleinern/Verschieben) unterstützen das Einstellen des gewünschten Kartenausschnittes.
Auswahlmöglichkeiten im Druckdialog:
-
Eingabe eines Titels
Als Standardtitel ist TIM-onlineDigiAtlas voreingestellt.
-
Papiergröße
Ausgaben in DIN A4, DIN A3, DIN A2, DIN A1 oder DIN A0 stehen zur Auswahl.
-
Papierausrichtung
Der Ausdruck kann im Hoch- oder Querformat erfolgen.
-
Druckauflösung
Es stehen mehrere Druckauflösungen (reduziert, normal, hoch) zur Auswahl. Ein Ausdruck im Format DIN A0 kann nur mit reduzierter Druckauflösung erstellt werden.
-
Ausgabemaßstab
Ausgabemaßstäbe zwischen 1 : 100 und 1 : 1 200 000 sind vorkonfiguriert und können über das Menü ausgewählt werden. Die Eingabe eines benutzerdefinierten Maßstabes ist nach Auswahl der Schaltfläche manuell angeben möglich.
-
Übersichtskarte
Die Übersichtskarte kann bei Bedarf mit in den Kartenausdruck übernommen werden.
-
Kommentar
Nach Wunsch ist die Eingabe eines Kommentars möglich, der auf einer Folgeseite des Ausdrucks erscheint.
Beim Auslösen der Druckfunktion werden der Karteninhalt des Druckrahmens und die Einstellungen aus dem Druckdialog verwendet, um ein PDF-Dokument zu erzeugen. Dieses kann anschließend ausgedruckt werden.
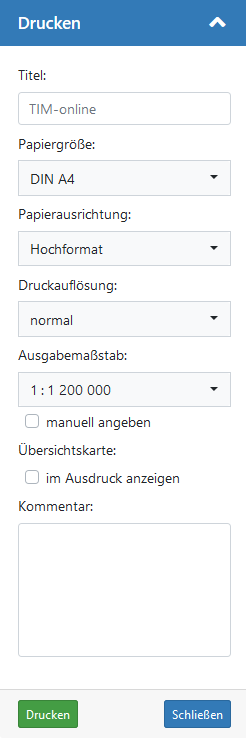
Enthält der Ausdruck Kartendienste, die maßstabsabhängig unterschiedliche Kartendarstellungen haben (Hintergrundkarten basemap.de und DTK), so kann es passieren, dass Bildschirmdarstellung und Kartenausdruck voneinander abweichen. Das kommt dadurch, dass die Kartendienste für den Druck mit einer anderen Auflösung (DPI-Zahl) angefragt werden.
Tipp:
Durch einen Klick auf den Dialogtitel werden die Auswahlmöglichkeiten ausgeblendet, um z.B. bei Smartphones den Druckrahmen besser definieren zu können.
Hinweise zur Dauer eines Druckvorgangs
Die Dauer zum Erstellen eines PDF-Dokumentes ist abhängig von der gewählten Papiergröße, dem Maßstab und der Druckauflösung. Außerdem spielen Anzahl, Art und Geschwindigkeit der zu druckenden Kartendienste eine Rolle. Deshalb kann es zu einer Zeitüberschreitung mit Abbruch des Druckprozesses kommen. Bei sehr komplexen und umfangreichen Zeicheninhalten werden fallweise vereinfachte Geometrien für den Druck verwendet.
Sollte der Druckvorgang trotzdem fehlschlagen, so versuchen Sie einen erneuten Ausdruck unter Berücksichtigung folgender Hinweise:
- Auswahl einer kleineren Papiergröße
- Auswahl eines größeren Maßstabes
- Ausdruck mit niedriger Druckauflösung
- Reduzierung der Anzahl der zu druckenden Kartenwerke
Sollten Sie weiterhin Probleme haben, so setzen Sie die Anwendung über die Funktion Zurücksetzen auf ihre Grundeinstellungen zurück. Das hilft dabei, störende Elemente aus der Anwendung zu eliminieren. Bitte beachten Sie aber, dass dadurch alle hinzugefügten Daten, wie Geometrien und Setzungen in der Kartenwahl, verloren gehen.
Bei anhaltenden Störungen schildern Sie diese bitte detailliert über eine Nachricht.
Einstellungen
Beim Start von TIM-onlinedes DigiAtlas sind viele Darstellungselemente und Funktionen ausgeblendet. Dies macht die Anwendung einfach und übersichtlich. Mit Hilfe der Einstellungen können gewünschte Darstellungselemente und Funktionen in der Oberfläche ein- und ausgeblendet oder Vorgaben für den nächsten Start der Anwendung gemacht werden.
Aktivierte Einstellungselemente werden in der Übersicht mit blauem Schaltersymbol dargestellt.
Einstellungsmöglichkeiten:
-
Navigation
Das Untermenü Navigation enthält weitere Funktionen zum Verändern des Kartenausschnittes.
-
Standort ermitteln
Der aktuelle Standort wird ermittelt und die Position als Marker dargestellt.
-
Mess- und Zeichenfunktion
Zum Messen und Zeichnen stehen verschiedene Werkzeuge zur Verfügung.
-
Hilfestellung beim Messen und Zeichnen ausblenden
Die Darstellung von Hilfetexten kann wahlweise ein- oder ausgeschaltet werden.
-
Sachdaten- und Legendenfunktion
Die Funktionen zum Erfragen von Sachdaten und Legenden können wahlweise ein- oder ausgeblendet werden.
-
Koordinatenanzeige
Die Koordinatenanzeige im ausgewählten Koordinatenreferenzsystem erfolgt links unten im Kartenbereich. Dabei werden die aktuellen Koordinatenwerte für die Position des Mauszeigers, den Kartenmittelpunkt und den aktuellen Kartenausschnitt (Koordinatenpaar links unten / rechts oben) angezeigt.
Die zugehörigen aktuellen Koordinatenwerte können mittels Klick auf in die Zwischenablage kopiert werden.
Hinweis:
Die Transformation von Daten in ein anderes Koordinatensystem erfolgt über Näherungsparameter und kann zu Lageabweichungen von bis zu einem Meter führen.
-
Übersichtskarte
Die Übersichtskarte wird rechts unten im Kartenbereich angezeigt.
-
Maßstabszahl und -balken
Rechts unten im Kartenbereich werden die Maßstabszahl und der Maßstabsbalken ausgegeben. Dort kann der Kartenanzeigemaßstab eingegeben oder aus einer Vorschlagsliste ausgewählt werden. Der Maßstabsbalken erscheint immer im Ausdruck.
-
Vorheriges Suchergebnis aus der Kartendarstellung löschen
Ist die Einstellung aktiviert, werden die Geometrie-Objekte zum vorherigen Suchergebnis bei der nächsten Suche automatisch gelöscht.
-
Sicherheitsabfrage beim Löschen ausblenden
Die Sicherheitsabfrage beim Löschen einzelner Objekte kann wahlweise ein- oder ausgeschaltet werden. Beim Löschen aller Objekte erfolgt immer eine Sicherheitsabfrage.
-
Gespeicherten Zustand verwenden
Auf Wunsch erfolgt der Start von TIM-onlinedes DigiAtlas mit einem zuvor gespeicherten Anwendungszustand. Dieser wird aus dem Speicher des Webbrowsers geholt und zur Voreinstellung der Anwendung genutzt.
Extras
Neben den Funktionen zum Melden von Kartenfehlern, Veränderungen für TFIS NRW oder des Gewässernetzes und den Internen Funktionen der Abteilung 7 bietet das Menü Extras auch Werkzeuge zum Import und Export von Daten an.
Außerdem befinden sich hier der Start-Konfigurator und die Funktionen, mit denen der Zustand der Anwendung gesichert oder geändert werden kann.
Start-Konfigurator
Der Start-Konfigurator ist ein Werkzeug zur einfachen Erstellung eines Links für den parametrisierten Start der Anwendung. Dabei wird TIM-onlineder DigiAtlas vorkonfiguriert aufgerufen.
Die Konfiguration erfolgt in zwei Abschnitten. Zuerst wird bestimmt, auf welche Weise die Karte beim Start positioniert werden soll. Anschließend können weitere Festlegungen für das Kartenbild getroffen werden.
-
Positionierung
- Kartenmittelpunkt
- Kartenausschnitt
-
Benutzerspezifische Eingaben
- Beschriftung
- Hintergrundkarte
- Zusätzlicher Kartendienst
- Icon
- Kreisdarstellung
- In externe Webseite einbinden
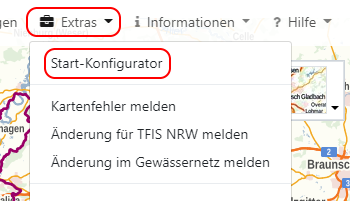
Der Start-Konfigurator erstellt eine Start-URL mit Parametern, wobei mehrere Parameter durch das Zeichen & voneinander getrennt sind.
Positionierung - Kartenmittelpunkt
Der Kartenmittelpunkt für den Start von TIM-onlinedes DigiAtlas kann durch eine Auswahl auf der Karte erfolgen. Alternativ kann die Mittelpunktkoordinate durch eine Suche ermittelt werden.
-
Punkt auf der Karte auswählen
Die Koordinatenwerte des aktuellen Kartenmittelpunktes und der Maßstabswert werden in die Start-URL übernommen.
Folgende Parameter werden belegt:
centerscale
-
Adresse
Mit den eingegebenen Adress-Daten wird eine Suche (ähnlich der Adress-Suche) durchgeführt. Nach Auswahl eines Suchergebnisses wird das Beschriftungsfeld automatisch ausgefüllt. Auf Wunsch kann der Text geändert werden.
Folgende Parameter werden belegt:
centerscaletext
-
Flurstück
Die Eingaben werden für eine Suche (ähnlich der Flurstückssuche) verwendet. Nach Auswahl eines Suchergebnisses werden die Angaben zum Flurstück automatisch in das Beschriftungsfeld übernommen. Änderungen am Text sind nachträglich möglich.
Folgende Parameter werden belegt:
centerscaletext
Hinweis:
Wird TIM-onlineder DigiAtlas beim Start mit einem Kartenmittelpunkt positioniert, so kann der dargestellte Ausschnitt je nach verwendetem Endgerät und der verfügbaren Bildschirmgröße variieren. Bei der Auswahl Kartenmittelpunkt wird der eingestellte Maßstab automatisch ermittelt.
Positionierung - Kartenausschnitt
Soll ein bestimmter Ausschnitt dargestellt werden, so ist der Eintrag Kartenausschnitt zu wählen. Je nach verwendetem Endgerät und Bildschirmgröße kann der Maßstab variieren, da auf den Kartenausschnitt gezoomt wird. Die Koordinatenwerte der linken unteren und rechten oberen Ecke werden, per Komma getrennt, in die Start-URL übernommen.
Folgender Parameter wird belegt:
bbox
Benutzerspezifische Eingaben
Weitere Vorgaben für den Start von TIM-online sind möglich:
-
Beschriftung
Auf Wunsch kann eine Beschriftung in der Kartenmitte eingefügt werden. Die Beschriftung wird URL-codiert in den Start-Link übernommen und aktualisiert sich automatisch in der Kartenansicht, sobald eine Änderung des Textes stattfindet.
Folgender Parameter wird belegt:
text
-
Hintergrundkarte
Verschiedene Hintergrundkarten stehen zur Auswahl.
Folgender Parameter wird belegt:
bg
-
Zusätzlicher Kartendienst
Es kann maximal ein zusätzlicher Kartendienst beim Start der Anwendung hinzugeladen werden. Die Auswahlliste enthält alle Kartenwerke aus dem Bereich der aktiven Kartenwerke, exklusive der Hintergrundkarte.
Die Landesgrenze von NRW (Digitalen Verwaltungsgrenzen) wird beim Start der Anwendung immer mit dargestellt und muss nicht explizit ausgewählt werden.
Der Parameterwert enthält die WMS-URL, gefolgt von den Layernamen. Alle Angaben sind durch Kommata getrennt:
url,layer,layer.Folgender Parameter wird belegt:
wms
Wird der zusätzliche Dienst im Kartenbild mit einer Transparenz dargestellt, so wird diese Einstellung automatisch über den Parameter opacity (Prozent der Deckkraft) mit übernommen.
Folgender optionaler Parameter kann belegt werden:
opacity
-
Icon
Soll der Kartenmittelpunkt durch eine Markierung hervorgehoben werden, muss der zugehörige Parameter gesetzt werden.
Folgender Parameter wird belegt:
icon
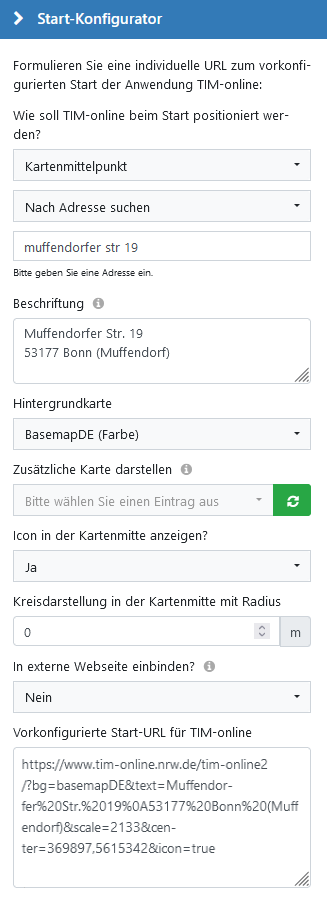
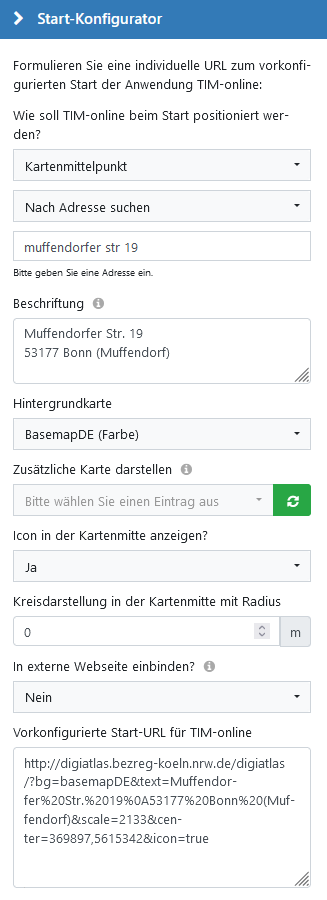
-
Kreisdarstellung
Auf Wunsch kann ein Kreis am Kartenmittelpunkt dargestellt werden. Die Eingabe des Radius erfolgt in Metern.
Folgender Parameter wird belegt:
radius
-
In externe Webseite einbinden?
Zum Einfügen in eine eigene Internetseite erhält der Link einen zusätzlichen Parameter, durch den Teile der Menüs beim Start von TIM-onlinedes DigiAtlas ausgeblendet werden. Abweichend von der Standardanwendung enthält die eingebundene Anwendung einen Funktionsknopf, über den die Vollanwendung gestartet werden kann.
Folgender Parameter wird belegt:
frame
Kartenfehler melden
Mit der Funktion Kartenfehler melden können Fehler in der Kartendarstellung zur Prüfung und Korrektur an Geobasis NRW gesandt werden.
Nähere Erläuterungen zu dieser Funktion finden Sie unter Kartenfehler melden.
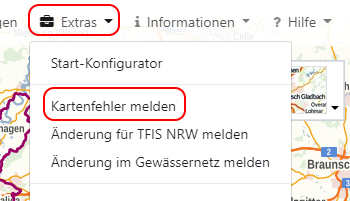
Änderung für TFIS NRW melden
Diese Sonderfunktion wird den Wandervereinen aus NRW zur Verfügung gestellt, die als Kooperationspartner Veränderungen für das Touristik- und Freizeitinformationssystem (TFIS NRW) an Geobasis NRW melden. Dadurch unterstützen sie den Aufbau und die Fortführung von TFIS NRW.
Es öffnet sich ein Dialog, in dem alle Arbeitsschritte erläutert werden. Dort befinden sich auch Verweise auf weitere Informationsseiten. Als Hilfestellung wird der Kartendienst der Freizeitinformationen automatisch angezeigt. Zusätzlich werden die Funktionsknöpfe zur Sachdaten- und Legendenerfragung eingeblendet.
Nach Markieren und Beschriften der Veränderung in der Karte muss eine Projektdatei erstellt werden, die anschließend an Geobasis NRW gesendet werden muss.
Die Meldung einer Veränderung erfolgt in 3 Schritten:
-
Zeichnen
Mit Hilfe der Zeichenfunktionen können Markierungen und Beschriftungen zum Erläutern der Veränderung in die Karte gebracht werden.
-
Speichern
Zur Vorbereitung der Meldung muss eine Projektdatei (JSON-Datei) auf dem eigenen Rechner abgespeichert werden. Diese hilft Geobasis NRW dabei, die Kartenansicht zur Meldung mit allen Zeichen- und Messelementen wiederherzustellen. Nach Klick auf Projekt speichern kann die Projektdatei am gewünschten Speicherort auf dem eigenen Rechner abgelegt werden.
-
Senden
Im letzten Schritt erfolgt die Übersendung der Nachricht an Geobasis NRW. Ist ein Mailprogramm auf dem eigenen Rechner vorkonfiguriert, so öffnet sich beim Klick auf den Knopf Mail versenden automatisch ein Nachrichtenfenster. Dort sind bereits die Mailadresse (
tfis-wms@brk.nrw.de) und der Betreff der Nachricht eingetragen. Bitte erläutern Sie die Veränderung, die noch nicht im Kartenwerk eingetragen ist. Danach fügen Sie die zuvor gespeicherte Projektdatei (JSON-Datei aus dem 2. Schritt) als Dateianhang an die Nachricht an. Zusätzliche beschreibende Unterlagen können der Mail als weitere Dateianlagen angefügt werden.
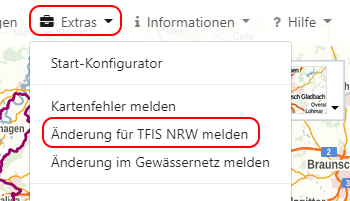
Sollte kein Mailprogramm vorinstalliert sein, so senden Sie bitte die Beschreibung der Veränderung und die zugehörige Projektdatei (JSON-Datei) auf anderem Wege an folgende Adresse: tfis-wms@brk.nrw.de.
Änderung im Gewässernetz melden
Wasserbehörden melden mit dieser Sonderfunktion Änderungen im Gewässernetz.
Die Versendung einer Änderungsmeldung für Gewässer läuft in drei Schritten ab, die im zugehörigen Dialog beschrieben sind. Dort ist zusätzlich eine detaillierte Anleitung für die Erstellung von Gewässer-Meldungen abrufbar. Die Gewässerstationierungskarte wird automatisch im Kartenbild eingeblendet, ab einem Maßstab von etwa 1 : 5000 kommen zusätzlich die bereits gemeldeten Änderungsmeldungen hinzu.
Alle Markierungen und Beschriftungen der Veränderungen in der Karte müssen Geobasis NRW als Projektdatei zugesendet werden.
Die Erstellung einer Gewässer-Meldung in 3 Schritten:
-
Zeichnen
Das Markieren und Beschriften der Veränderungen erfolgt mit Hilfe der Zeichenfunktionen.
-
Speichern
Als nächstes muss eine Projektdatei (JSON-Datei) auf dem eigenen Rechner abgespeichert werden.
-
Senden
Dann erfolgt das Versenden einer Nachricht an Geobasis NRW. Ein vorkonfiguriertes Mailprogramm unterstützt diesen letzten Schritt beim Klick auf den Knopf Mail versenden. Im Nachrichtenfenster sind dann bereits die Mailadresse (
tim-wms@brk.nrw.de) und der Betreff der Nachricht eingetragen. Bitte erläutern Sie die Veränderung kurz und fügen noch die zuvor gespeicherte Projektdatei (JSON-Datei aus dem 2. Schritt) als Dateianhang an. Zusätzliche beschreibende Unterlagen können der Mail als weitere Dateianlagen angefügt werden.
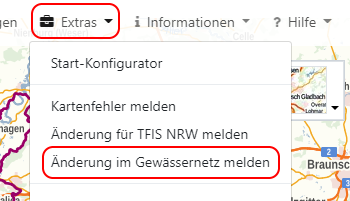
Ist kein Mailprogramm auf dem eigenen Rechner vorinstalliert, so senden Sie bitte die Beschreibung der Veränderung und die zugehörige Projektdatei (JSON-Datei) auf anderem Wege an folgende Adresse: tim-wms@brk.nrw.de.
Interne Funktionen der Abteilung 7
Gebäude zur Straße
In einer Auswahlliste werden alle Straßen im Kartenausschnitt angezeigt, für die es Gebäudereferenzen gibt. Nach Auswahl einer Straße wird für jedes zugehörige Gebäude eine Signatur im Kartenbild ausgegeben. Auf Wunsch kann zur ausgewählten Straße gezoomt werden. Die Ausdehnung des Kartenfensters zur Straßenermittlung ist in beide Richtungen auf maximal 5 km eingeschränkt.
Liste der TKDGK-Nummern zu einer Geometrie
Die zugehörigen TKDGK-Nummern zur eingezeichneten Geometrie werden in einem Ausgabefenster angezeigt. Dabei werden alle Zeichenobjekte verwendet. Die Funktion verarbeitet einzelne oder mehrere Punkte, Linien, Flächen und Kreise. Gemischte oder überlappende Geometrien sind nicht erlaubt.
Liste der UTM-Kacheln zu einer Geometrie
Zu allen Zeichenobjekten werden die betroffenen UTM-Kacheln ermittelt und in einer Liste angezeigt. Diese Funktion liefert Ergebnisse für 1x1 km-, 2x2 km-, 4x4 km-, 8x8 km- oder 16x16 km-Kacheln. Als Geometrien sind einzelne oder mehrere Punkte, Linien, Flächen und Kreise erlaubt. Gemischte oder überlappende Geometrien können nicht verarbeitet werden.
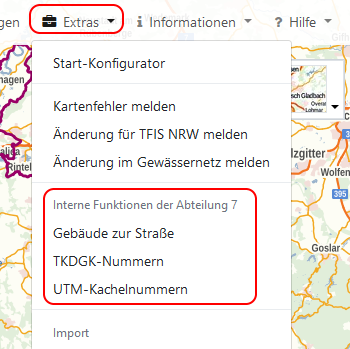
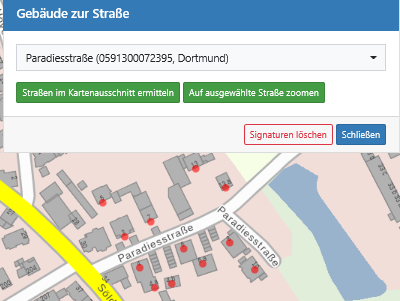
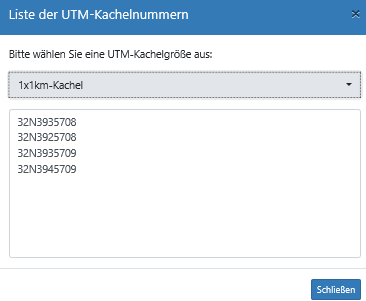
Import
Daten lassen sich als Geometrien oder Projektdateien importieren. Geometrien können aus den Verwaltungsgrenzen ermittelt und importiert werden.
Hinweis:
MultiLineStrings und MultiPolygone werden in der Anwendung nicht unterstützt. Diese werden beim Import in einzelne Geometrie-Elemente zerlegt.
Import einer Geometrie
Der Import von Geometrien funktioniert über das Einlesen einer Geometriedatei oder den Inhalt des zugehörigen Dialogfensters.
Folgende Formate werden unterstützt:
- Koordinatenliste
- KML, KMZ
- GPX
- GML
- GeoJSON
- WKT
- ESRI Shape
Dateien mit den Endungen txt, zip (nur ESRI Shapefile), kml, kmz, gpx, gml, geojson und wkt können verarbeitet werden.
Folgende Koordinatenreferenzsysteme sind zulässig:
| Format | Koordinatenreferenzsystem | EPSG-Code |
|---|---|---|
| Koordinatenliste | ETRS89 / UTM zone 32N | EPSG:25832 |
| Koordinatenliste | ETRS89 / UTM zone 32N (zE-N) | EPSG:4647 |
| Koordinatenliste | ETRS89 / UTM zone 31N (zE-N) | EPSG:5649 |
| Koordinatenliste | ETRS89 (Grad-Dezimal) | EPSG:4258 |
| Koordinatenliste | DHDN / 3-degree Gauss-Kruger zone 2 | EPSG:31466 |
| Koordinatenliste | DHDN / 3-degree Gauss-Kruger zone 3 | EPSG:31467 |
| KML | ETRS89 / UTM zone 32N | EPSG:25832 |
| KML | WGS 84 | EPSG:4326 |
| GPX | WGS 84 | EPSG:4326 |
| GML | ETRS89 / UTM zone 32N | EPSG:25832 |
| GML | WGS 84 | EPSG:4326 |
| GML | DHDN / 3-degree Gauss-Kruger zone 2 | EPSG:31466 |
| GML | DHDN / 3-degree Gauss-Kruger zone 3 | EPSG:31467 |
| GeoJSON | ETRS89 / UTM zone 32N | EPSG:25832 |
| GeoJSON | WGS 84 | EPSG:4326 |
| WKT | ETRS89 / UTM zone 32N | EPSG:25832 |
| WKT | WGS 84 | EPSG:4326 |
| WKT | DHDN / 3-degree Gauss-Kruger zone 2 | EPSG:31466 |
| WKT | DHDN / 3-degree Gauss-Kruger zone 3 | EPSG:31467 |
| ESRI Shapefile | ETRS89 / UTM zone 32N | EPSG:25832 |
| ESRI Shapefile | ETRS89 / UTM zone 33N | EPSG:25833 |
| ESRI Shapefile | ETRS89 (Grad-Dezimal) | EPSG:4258 |
| ESRI Shapefile | WGS 84 | EPSG:4326 |
| ESRI Shapefile | DHDN / 3-degree Gauss-Kruger zone 2 | EPSG:31466 |
| ESRI Shapefile | DHDN / 3-degree Gauss-Kruger zone 3 | EPSG:31467 |
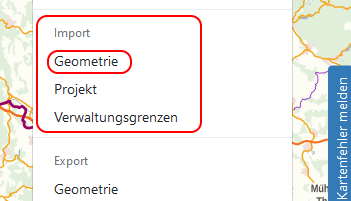
Hinweise:
Der Import von ESRI Shapefiles ist zwingend über ein zip-Archiv nötig. Dieses muss zwingend die Dateien *.shp, *.dbf und *.shx enthalten.
Es können mehrere ESRI Shapefiles in dem zip-Archiv enthalten sein.
Ggf. verursacht die Projektionsdatei *.prj beim Import einen Fehler. In diesem Fall löschen Sie bitte die Projektionsdateien vor einem erneuten Import aus dem zip-Archiv.
Hinweis:
Die Transformation von Daten in ein anderes Koordinatensystem erfolgt über Näherungsparameter und kann zu Lageabweichungen von bis zu einem Meter führen.
Import eines Projektes
Aus dem gespeicherten Projekt wird die Kartenansicht im gewünschten Maßstab wiederhergestellt. Die Einstellungen für die Darstellungselemente werden aus der Projektdatei übernommen. Sind Messungen und Zeichnungen vorhanden, werden auch diese ins Kartenbild eingefügt. Der Name der importierten Projektdatei wird in einem Hinweisfenster angezeigt. Dieses schließt nicht automatisch.
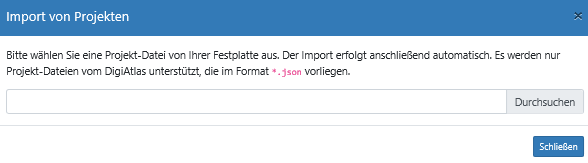
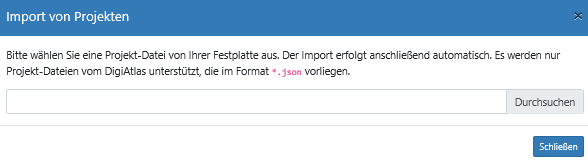
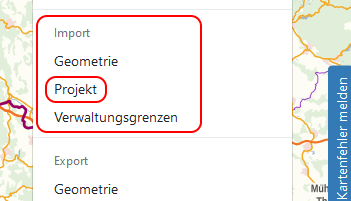
Import einer Geometrie aus Verwaltungsgrenzen
Der Import von Geometrien aus Verwaltungsgrenzen erfolgt über die Auswahl der Verwaltungseinheit aus einer Liste.
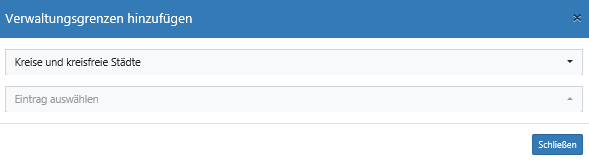
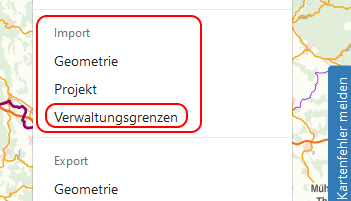
Export
Der Export von Daten aus TIM-onlinedem DigiAtlas ist als Geometrie oder als Projektdatei möglich.
Export einer Geometrie
Eine Fülle von Formaten und Koordinatenreferenzsystemen stehen für den Export von Geometrien steht zur Auswahl.
Für den Export in eine Koordinatenliste stehen zwei UTM-Koordinatensysteme zur Verfügung. Bei ETRS89 / UTM zone 32N EPSG 25832 werden die Koordinatenwerte ohne Zonenkennung 32, also gekürzt übernommen, bei ETRS89 / UTM zone 32N (zE-N) EPSG 4647 werden sie komplett ausgegeben.
Auf Wunsch kann die Ausgabe in das Dialogfenster erfolgen. Das Zwischenspeichern des Dialogfensterinhaltes in der Zwischenablage ist durch einen Klick auf In Zwischenablage kopieren möglich.
Hinweis:
Die Transformation von Daten in ein anderes Koordinatensystem erfolgt über Näherungsparameter und kann zu Lageabweichungen von bis zu einem Meter führen.
Export eines Projektes
Beim Speichern eines Projektes wird die gewählte Kartenansicht im aktuellen Maßstab in einer Projektdatei (JSON-Datei) abgelegt.
Neben allen Mess- und Zeichenobjekten werden auch die Vorgaben für die Darstellungselemente in der Anwendungsoberfläche mit abgespeichert.
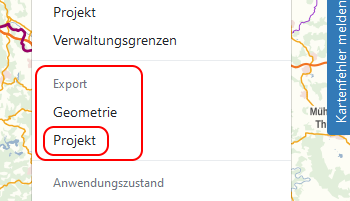
Anwendungszustand
Der Stand der Anwendung TIM-onlinedes DigiAtlas kann gespeichert, wiederhergestellt und zurückgesetzt werden.
-
Speichern
Beim Speichern des Anwendungszustandes wird die gewählte Kartenansicht im aktuellen Maßstab gemerkt. Die Einstellungen für die Darstellungselemente werden übernommen. Sind Messungen und Zeichnungen vorhanden, werden auch diese mitgespeichert. Die Daten werden im Speicher des Webbrowsers abgelegt und können auf Wunsch beim nächsten Start der Anwendung zur Voreinstellung genutzt werden. Dies geschieht über die Aktivierung des zugehörigen Schalters in den Anwendungseinstellungen.
-
Wiederherstellen
Ein zuvor gespeicherter Zustand der Anwendung wird aus dem lokalen Speicher geladen und wiederhergestellt. Ein Hinweis erscheint, wenn kein Projekt im Speicher abgelegt ist.
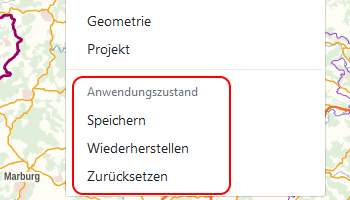
-
Zurücksetzen
Mit Hilfe der Funktion Zurücksetzen wird die Anwendung TIM-onlineDigiAtlas auf ihre Grundeinstellungen zurückgesetzt. Alle hinzugefügten Daten, wie Geometrien und Setzungen in der Kartenwahl, gehen verloren. Daher muss die Funktion Zurücksetzen bestätigt werden.
Hinweis:
Wir empfehlen, den Anwendungszustand regelmäßig zusätzlich in einer Projekt-Datei zu speichern. Die Daten des Anwendungszustandes, die im Browser abgelegt sind,
können bei System-Updates (auch der zentralen IT) verloren gehen.
Informationen zum Speichern einer Projekt-Datei erhalten Sie hier.
Kartenfehler melden
Diese Funktion unterstützt Sie, wenn Sie Hinweise auf fehlerhafte Kartendarstellungen an Geobasis NRW senden möchten.
Es öffnet sich ein Dialog, in dem alle Arbeitsschritte erläutert werden. Dort befinden sich auch Verweise auf weitere Informationsseiten. Als Hilfestellung wird der Kartendienst der TIM-Meldungen automatisch eingeblendet. Diesem kann entnommen werden, an welchen Stellen bereits Veränderungen bekannt und in Bearbeitung sind. Zusätzlich werden die Funktionsknöpfe zur Sachdaten- und Legendenerfragung eingeblendet.
Nach Markierung und Beschriften des Fehlers oder der Veränderung in der Karte muss eine Projektdatei erstellt werden, die anschließend an Geobasis NRW gesendet werden muss.
Die Meldung eines Kartenfehlers erfolgt in 3 Schritten:
-
Zeichnen
Mit Hilfe der Zeichenfunktionen können Markierungen und Beschriftungen zum Erläutern des Fehlers in die Karte gebracht werden.
-
Speichern
Zur Vorbereitung der Meldung muss eine Projektdatei (JSON-Datei) auf dem eigenen Rechner abgespeichert werden. Diese hilft Geobasis NRW dabei, die Kartenansicht zur Meldung mit allen Zeichen- und Messelementen wiederherzustellen. Nach Klick auf Projekt speichern kann die Projektdatei am gewünschten Speicherort auf dem eigenen Rechner abgelegt werden.
-
Senden
Im letzten Schritt erfolgt die Übersendung der Nachricht an Geobasis NRW. Ist ein Mailprogramm auf dem eigenen Rechner vorkonfiguriert, so öffnet sich beim Klick auf den Knopf Mail versenden automatisch ein Nachrichtenfenster. Dort sind bereits die Mailadresse (
tim-wms@brk.nrw.de) und der Betreff der Nachricht eingetragen. Bitte erläutern Sie den gefundenen Kartenfehler oder die Veränderung, die noch nicht im Kartenwerk eingetragen ist. Danach fügen Sie die zuvor gespeicherte Projektdatei (JSON-Datei aus dem 2.Schritt) als Dateianhang an die Nachricht an. Zusätzliche beschreibende Unterlagen können der Mail als weitere Dateianlagen angefügt werden.Sollte kein Mailprogramm vorinstalliert sein, so senden Sie bitte die Beschreibung des Kartenfehlers und die zugehörige Projektdatei (JSON-Datei) auf anderem Wege an folgende Adresse:
tim-wms@brk.nrw.de.
Koordinatenliste
Beim Arbeiten mit Geometrien, wie dem Zeichnen in die Karte oder Geometrieoperationen, unterstützt TIM-onlineder DigiAtlas das eigene Koordinatenlistenformat.
Die Koordinatenwerte der Koordinatenliste können vollständige (EPSG 4647) oder gekürzte (ohne Zonenkennung 32, EPSG 25832) UTM-Koordinaten sein.
Bei der Erzeugung der Koordinatenliste über den Schnellzugriff werden gekürzte UTM-Koordinaten (EPSG 25832) exportiert.
Das anwendungseigene Koordinatlistenformat für Punkte, Linienzüge, Flächenumringe und Texte hat folgenden Aufbau:
-
Zeilenformat
Jede Zeile enthält mindestens drei Werte, die durch Semikolons voneinander getrennt sind:
Satzkennung;Rechtswert;Hochwert;optionaler Parameter; optionale Höhe
-
Satzkennung
Die Satzkennung beschreibt, was für eine Art von Punktgeometrie die Zeile enthält:
2: Anfangspunkt eines Linienzugs
3: Einzelpunkt
4: Kreis
5: Text
0: Folgepunkt eines Linienzugs oder eines Flächenumrings
-
Rechstwert / Hochwert / optionale Höhe
Numerisch, Komma oder Punkt als Dezimaltrennzeichen, UTM-Koordinaten (ETRS89) im 32. Streifen mit (EPSG 4647) oder ohne (EPSG 25832) Zonenkennung 32.
Einzelpunkte können eine Höhenangabe haben.
-
Parameter
bei Satzkennung 4: Radius
bei Satzkennung 5: Text -
Beispiele
1;32357464,05;5647068,17
0;32357875,25;5647803,89
0;32358234,22;5647942,96
0;32358386,5;5647629,37
0;32358085,65;5647450,03
0;32357624,54;5646924,73
0;32357534,32;5647013,24
0;32357464,05;5647068,17
5;32358545,28;5646231,88;Testtext
2;32356626,55;5645261,06
0;32357464,9;5647068,51
3;32377599,5;5680341,33;125,8
4;32377599,5;5680341,33;5000
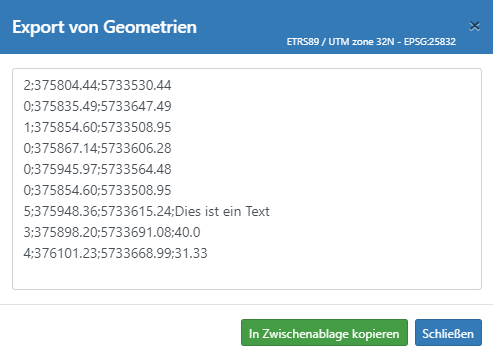
Nutzungs- und Lizenzbedingungen
Die eingebundenen Dienste haben unterschiedliche Nutzungs- und Lizenzbedingungen.
Beim Klick auf den Link "Nutzungs- und Lizenzbedingungen" öffnet sich ein Fenster mit Informationen zu allen gerade aktiv gesetzten Kartendiensten.
Alternativ kann die Funktion aus dem Schnellzugriff heraus aufgerufen werden.
Messen und Zeichnen
Die Mess- und Zeichenfunktionen werden über den zugehörigen Schalter im Dialog Einstellungen aktiviert.
Danach erscheint das entsprechende Menü auf der linken Seite des Kartenbereiches. Nach Aktivierung einer Funktion wird ein Hilfetext oberhalb des Mauszeigers dargestellt. Die Darstellung von Hilfetexten kann in den Einstellungen wahlweise ein- oder ausgeschaltet werden.
Folgende Funktionen sind im Menü zu finden:
Alle Funktionen deaktivieren
Aktive Funktionen, wie die Sachdatenabfrage, Mess- oder Zeichenfunktionen werden beendet. Die Anwendung kehrt zur Navigation zurück.
Messen
Zum Messen stehen fünf verschiedene Werkzeuge zur Verfügung: Punkt-, Strecken-, Flächen-, Kreismessung und eine Funktion zur Darstellung eines Höhenprofils. Ein Klick auf das zugehörige Werkzeug aktiviert die gewünschte Funktion.
Eine separate Winkelmessfunktion gibt es nicht. Für Strecken und Flächen können die zugehörigen Winkelangaben über die Messeinstellungen im Kartenbild eingeblendet werden.
Ungewünschte Hilfetexte zum Messen lassen sich auf Wunsch über das Einstellungsmenü abschalten.
Für nachträgliche Korrekturen gibt es Funktionen zum Ändern der Objektlage und der Objektdarstellung.
Einige Messangaben können in den Messeinstellungen über das Kopier-Symbol in die Zwischenablage kopiert werden.
Abgeschlossene Messelemente sind im Kartenausdruck enthalten.
Auf Wunsch können alle Messelemente mit Hilfe der Funktion Hinzugefügte Elemente ein- und ausblenden aus der Karte ausgeblendet werden.
Hinweis:
Bei den Messungsergebnissen handelt sich nicht um amtliche Angaben, sondern um mathematisch gerundete Berechnungen aus Punktkoordinaten. Weitere Ungenauigkeiten ergeben sich durch die Auswahl der benutzten Punkte, den verwendeten Maßstab und die Generalisierung des Karteninhaltes. Außerdem sind Abweichungen durch unterschiedliche Kartenprojektionen möglich.
Punkt
Durch einen Klick in die Karte werden eine Punktsignatur und die zugehörigen Punktkoordinaten inklusive Höhenangabe im Kartenbereich angezeigt. Änderungen an der Darstellung erfolgen über die Messeinstellungen.
Die Höheninformation wird über einen separaten Dienst erfragt. Ist gerade kein Abruf der Höhe möglich oder liegt der Punkt zu weit außerhalb von NRW, wird an deren Stelle der Text "k. A." angezeigt.
Die gemessenen Höhenwerte in TIM-online sind Angaben in Meter über Normalhöhennull (NHN) im amtlichen Höhenbezugssystem DHHN2016. Sie sind abgeleitet aus dem Digitalen Geländemodell (DGM mit Genauigkeit von +- 20 cm).
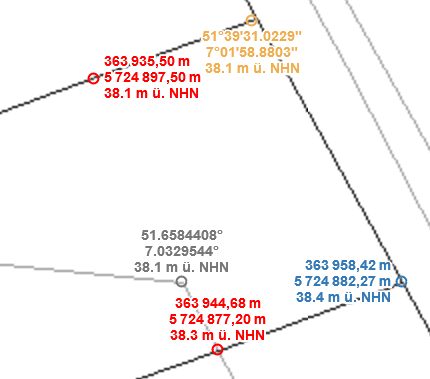
Strecke
Mit einem Klick in die Karte wird der Startpunkt der Streckenmessung gesetzt. Jeder weitere Klick setzt einen Zwischenpunkt und die aktuelle Gesamtstreckenlänge wird angezeigt. Ein Doppelklick schließt die Messung mit der Anzeige der Gesamtstreckenlänge ab. Solange die Messung noch nicht abgeschlossen ist, kann der letzte Punkt über die Entf-Taste gelöscht werden.
Konfigurierbar sind über das Menü der Messeinstellungen die Messungslinie (Farbe, Breite, Stil und Stützpunktdarstellung) und der Anzeigetext (Farbe, Position). Teilstrecken können ein- oder ausgeblendet werden. Zusätzlich ist die Anzeige von Richtungswinkeln und Winkeln wahlweise in Gon oder Grad möglich. Richtungswinkel werden in der Kartendarstellung entlang der Strecke zusammen mit einem Pfeil dargestellt, der die Ausrichtung der Linie anzeigt. Die Ausgabe des Winkels (rechtsläufiger, also im Uhrzeigersinn) erfolgt am jeweiligen Scheitelpunkt zusammen mit einem Winkelzeichen.
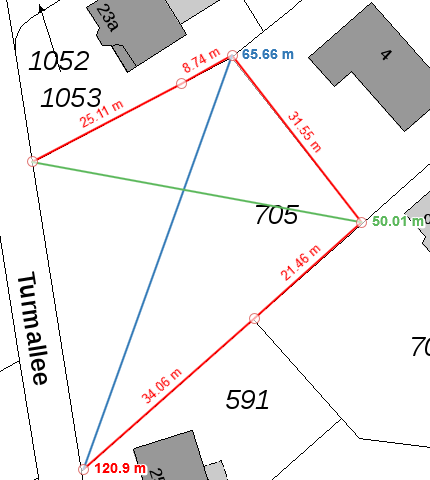
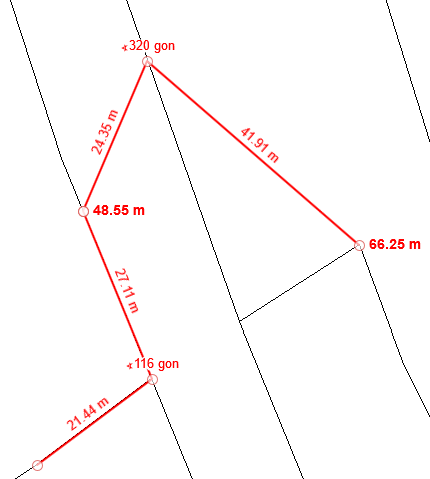
Fläche
Der Startpunkt der Flächenmessung wird mit einem Klick in die Karte gesetzt. Jeder folgende Mausklick setzt weitere Punkte des Polygons (Vielecks). Ein Doppelklick beendet die Messung. Solange die Messung noch nicht abgeschlossen ist, kann der letzte Punkt über die Entf-Taste gelöscht werden.
Der aktuelle Flächeninhalt wird immer angegeben. Der Flächenumfang und die Länge der Teilstrecken können wahlweise über die Messeinstellungen zur Fläche ein- oder ausgeblendet werden. Farbe und Stil der Messergebnisse können geändert werden. Zusätzlich besteht die Möglichkeit, Winkelmessergebnisse an der Fläche anzuzeigen. Dabei werden Winkel und Richtungswinkel in den Winkeleinheiten Grad oder Gon unterstützt. In der Kartendarstellung erscheint die Angabe des Winkels (rechtsläufiger, also im Uhrzeigersinn) am Scheitelpunkt zusammen mit einem Winkelzeichen. Der Richtungswinkel wird mit einem zusätzlichen Pfeil ausgegeben, der die Ausrichtung der Flächenseite anzeigt.
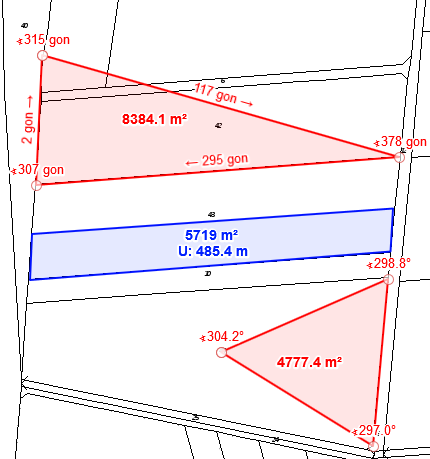
Kreis
Die Kreismessung startet mit einem Klick auf den Kreismittelpunkt. Ein weiterer einfacher Klick auf einen Punkt des Kreisbogens beendet die Messung und zeigt den gemessenen Flächeninhalt des Kreises an. Die Messergebnisse werden fortlaufend während der Messung berechnet. Als Messergebnis liefert die Funktion immer den Flächeninhalt. Radius und Kreisumfang können zusätzlich über die Messeinstellungen zum Kreis ein- oder ausgeblendet werden. Außerdem sind Farben, Breite und Stil der angezeigten Messergebnisse konfigurierbar.
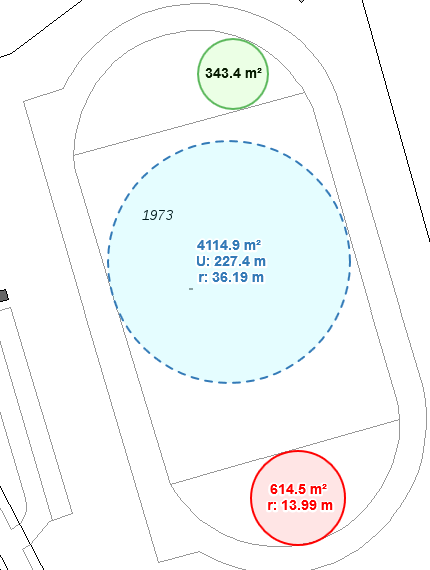
Höhenprofil
Für die Darstellung eines Höhenprofils kann eine Linie ins Kartenbild eingegezeichnet (Abschluss mit Doppelklick) oder eine bereits vorhandene Liniengeometrie ausgewählt werden. Anschließend werden die Höhendaten zur Linie erfragt und als Diagramm angezeigt.
Die verwendeten Höhenwerte sind Angaben in Meter über Normalhöhennull (NHN) im amtlichen Höhenbezugssystem DHHN2016. Sie sind abgeleitet aus dem Digitalen Geländemodell (DGM mit Genauigkeit von +- 20 cm).
Die Höhenanzeigen in der Karte werden durch das Bewegen der Maus in der Profildarstellung gestartet.
Im Profil-Diagramm lässt sich mit gedrückter linker Maustaste einen Rahmen zur Vergrößerung eines bestimmten Ausschnittes aufziehen. Ein Doppelklick in die Profildarstellung setzt die Anzeige wieder auf den Ausgangszustand zurück.
Der Export der Profildaten ist als CSV-Datei oder als GPX-Datei möglich. Außerdem gibt es eine Druck/PDF-Ausgabe zur Höhenprofil-Darstellung. Die Druckausgabe steht für Mobilgeräte zurzeit nicht zur Verfügung.
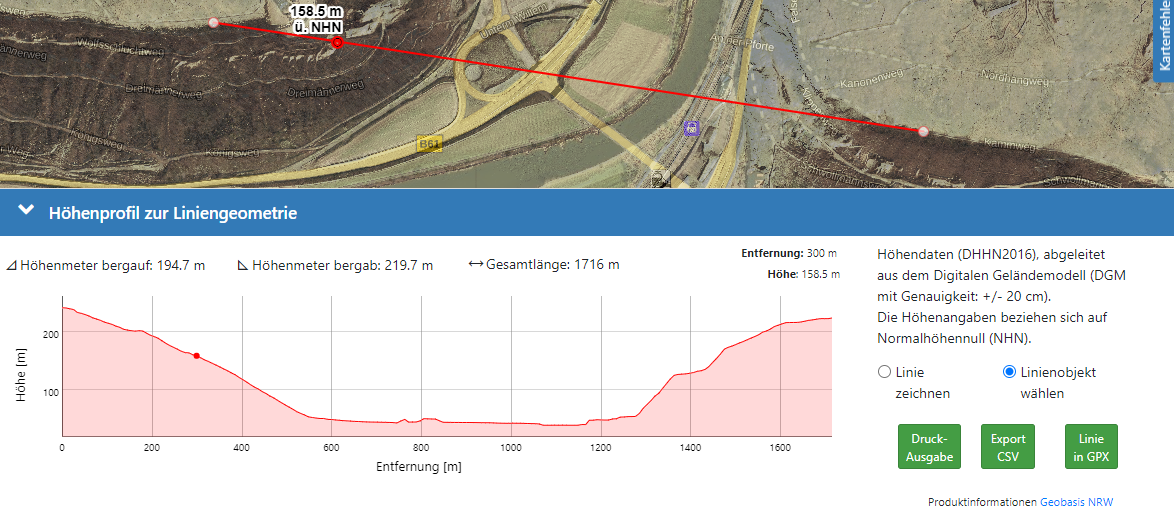
Zeichnen
Zum Zeichnen stehen vier verschiedene Werkzeuge zur Auswahl:
Eine separate Winkelmessfunktion gibt es nicht. Für Strecken und Flächen können die zugehörigen Winkelangaben über die Messeinstellungen in das Kartenbild eingeblendet werden.
Die Hilfetexte zum Zeichnen können auf Wunsch über das Einstellungsmenü ausgeschaltet werden.
Für nachträgliche Korrekturen gibt es Funktionen zum Ändern der Objektlage und der Objektdarstellung.
Linien- und Flächengeometrien müssen mit einem Doppelklick abgeschlossen werden, Kreise mit einem einfachen Klick. Nicht abgeschlossene Geometrien werden wieder aus dem Kartenbild gelöscht.
Abgeschlossene Zeichenelemente sind im Kartenausdruck enthalten.
Auf Wunsch können alle Zeichenelemente mit Hilfe der Funktion Hinzugefügte Elemente ein- und ausblenden aus der Karte ausgeblendet werden.
Punkt
Jeder Klick in das Kartenbild erzeugt einen Punkt.
Über die Zeicheneinstellungen besteht die Möglichkeit, verschiedenartige Punktgeometrien (in Farbe und Größe) zu erzeugen.
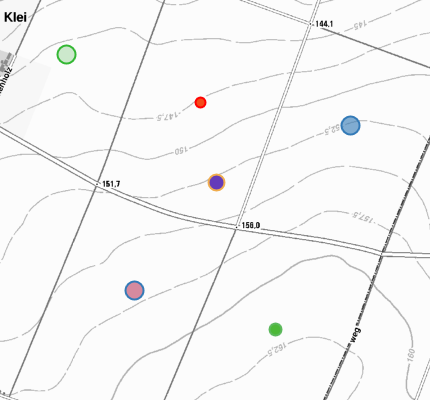
Linie
Ein Linienzug wird durch mehrere Klicks ins Kartenbild gebildet. Ein Doppelklick schließt ihn ab. Solange die Linie noch nicht abgeschlossen ist, kann der letzte Punkt über die Entf-Taste gelöscht werden.
Die Farbe der gezeichneten Linie, die Stützpunktdarstellung, die Breite und der Stil können im Fenster der Zeicheneinstellungen angepasst werden.
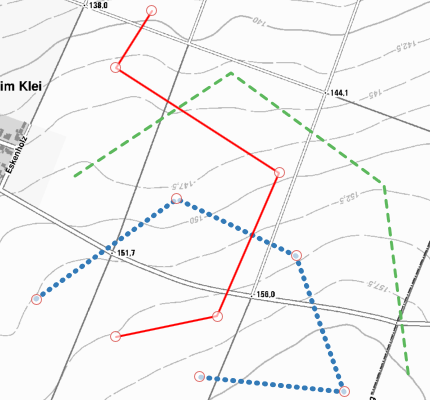
Fläche
Flächen werden durch mindestens drei aufeinanderfolgende Klicks ins Kartenbild gezeichnet. Ein Doppelklick schließt das Zeichenobjekt ab. Solange die Fläche noch nicht abgeschlossen ist, kann der letzte Punkt über die Entf-Taste gelöscht werden.
Bei Flächen bestehen verschiedene Einstellmöglichkeiten für die Flächenfüllung und die Umringslinie.
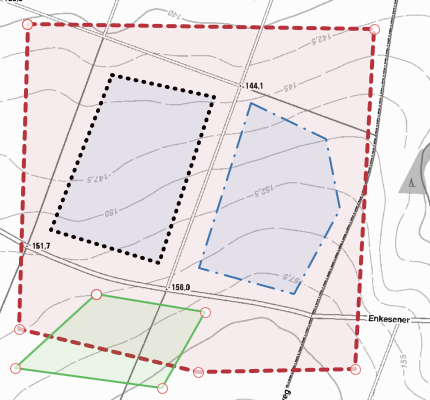
Kreis
Der erste Klick in die Karte setzt den Kreismittelpunkt. Ein weiterer einfacher Klick auf einen Punkt des Kreisbogens schließt das Zeichnen des Kreises ab.
Über die Zeicheneinstellungen sind nachträgliche Änderungen, z.B. an der Farbgebung möglich.
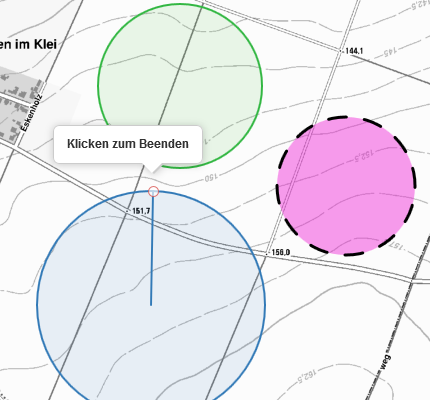
Beschriftung einfügen
Dieses Werkzeug hilft dabei, Beschriftungen in die Karte einzutragen.
Ist die Funktion aktiv, so werden an der Mausposition eine Punktsignatur und ein Textplatzhalter eingeblendet. Ein Klick in die Karte legt die Textposition fest. Danach erscheint ein Eingabefeld, in das der gewünschte Text eingetragen werden muss. Nach Abschließen des Textes durch Drücken der enter-Taste wird die Beschriftung in der Karte angezeigt.
Ein Abschließen des Textes erfolgt bei einem Mobilgerät durch den Button Einfügen.
Darstellung einzelner Objekte ändern
Diese Funktion unterstützt das nachträgliche Anpassen von einzelnen Mess- oder Zeichenobjekten. Ein Mausklick auf das entsprechende Objekt öffnet den passenden Dialog der Mess- oder Zeicheneinstellungen.
Für Punkte, Linien/Strecken, Flächen und Kreise gibt es jeweils einen Messeinstellungsdialog und einen Zeicheneinstellungsdialog, die unterschiedliche Ausprägungen haben. Außerdem steht ein Einstellungsdialog für Beschriftungen zur Verfügung.
Die Vorgaben zum Ändern des aktiven Objektes werden sofort ausgeführt.
Die aktuellen Einstellungen können aber auch als Vorgaben für folgende Objekte genutzt werden. Dazu dient der Knopf Als Standardeinstellung übernehmen.
Messeinstellungen
Messeinstellungsdialoge stehen für Punkte, Strecken, Flächen und Kreise zur Verfügung. Dort können Vorgaben für die Darstellung von Messelementen, wie Farbflächen und Textpositionierungen, getroffen werden.
Zeicheneinstellungen
Vorgaben zum Zeichnen von Punkten, Linien, Flächen und Kreisen erfolgen über die zugehörigen Zeicheneinstellungsdialoge. Dort sind Vorgaben für Flächenfüllungen, Umringslinien und Stützpunktdarstellungen möglich.
Einstellungen für Beschriftungen
Vorgaben für Beschriftungen erfolgen über das zugehörige Einstellungsfenster. Es sind Vorgaben für Schriftfarbe, -größe sowie der Positionierung möglich. Der Text wird nicht in der Standardeinstellung gespeichert.
Objektlage ändern
Die Geometrie eines einzelnen Objektes oder seine Lage können mit diesem Werkzeug verändert werden. Dazu wird automatisch ein Hilfspunkt eingeblendet, sobald sich der Mauszeiger dem Objekt nähert. Dieser Hilfspunkt kann auf einem Einzelpunkt, einem Textfußpunkt, einem Linienstützpunkt, innerhalb einer Linie, auf einem Kreisbogen oder im Kreismittelpunkt liegen. Durch Verschieben des Konstruktionspunktes bei gedrückter linker Maustaste können Objekte verändert werden.
Folgende Korrekturen am Objekt sind zurzeit möglich:
-
Komplettes Objekt verschieben
Punkte, Beschriftungen und Kreise können als komplette Einheiten in der Lage geändert werden. Das Verschieben eines Kreises funktioniert über die Korrektur des Kreismittelpunktes mit der Maus.
Hinweis:
Während der Verschiebung eines Messpunktes werden die Koordinatenwerte fortlaufend aktualisiert. Dieses gilt nicht für die Höhenangabe. Erst nach der Festlegung der neuen Punktposition wird die Höhe zum geänderten Messpunkt neu ermittelt.
-
Verschieben eines Stützpunktes einer Liniengeometrie
In der Lage lassen sich die Stützpunkte einer Fläche oder auch Linienstützpunkte verändern.
-
Einfügen eines neuen Stützpunktes in eine Liniengeometrie
Neue Stützpunkte können durch einen Klick in vorhandene Strecken eingefügt werden.
-
Löschen von Stützpunkten in Linien- oder Flächengeometrien
Ein Klick auf einen Stützpunkt löscht diesen aus der Geometrie.
-
Änderung des Radius eines Kreises
Ist die Funktion zur Lageänderung aktiv, so wird automatisch ein Hilfspunkt auf dem Kreisbogen eingeblendet, sobald sich der Mauszeiger dem Kreisbogen nähert. Mit gedrückter linker Maustaste kann der Kreisradius durch Verschieben dieses Konstruktionspunktes geändert werden.
Einzelnes Objekt löschen
Einzelne Mess- oder Zeichenobjekte können mit diesem Werkzeug gelöscht werden. Dazu muss das zu löschende Element mit der Maus ausgewählt werden. Je nach Einstellung erscheint vor der Löschung eine Sicherheitsabfrage.
Wird mit der Maus bei gehaltener Strg-Taste ein Rechteck aufgezigen, werden alle Objekte in diesem Ausschnitt gelöscht.
Alle Objekte löschen
Diese Funktion löscht alle Mess- und Zeichenobjekte, die zurzeit im Kartenbild dargestellt werden. Die endgültige Löschung muss vorher bestätigt werden.
Soll die Darstellung alle Zeichen- oder Messelemete nur vorübergehend aus dem Kartenbild ausgeblendet werden, so benutzen Sie bitte die zugehörige Funktion in der Kartenwahl.
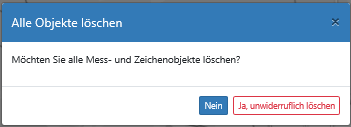
Mobilgeräte
Wird TIM-online der DigiAtlas auf einem Mobilgerät gestartet, so sieht die Anwendung etwas anders aus als auf einem Desktop-Rechner. Automatisch eingeschaltet sind die Werkzeuge für die Standortermittlung und das Erfragen von Sachdaten und Legenden. Diese Funktionen können auf Wunsch über die Einstellungen deaktiviert werden.
Die aktiven Einträge aus der Kopfzeile der Desktop-Anwendung sind in einem Menü zusammengefasst, das sich rechts oben in der Anwendung befindet.
Nach dem Öffnen des Menüs wird dessen Inhalt in einer Liste angezeigt. Hier befinden sich auch die Einstellungen, mit denen das Erscheinungsbild der Anwendung gesteuert werden kann.
Im Gegensatz zum Start auf dem PC fehlt in der Mobilversion der Maßstabsbalken. Über die Einstellungen kann dieser eingeblendet werden.
Die Downloadfunktion ist in der Ansicht für Mobilgeräte nicht im Menü aufgelistet und steht nicht zur Verfügung.
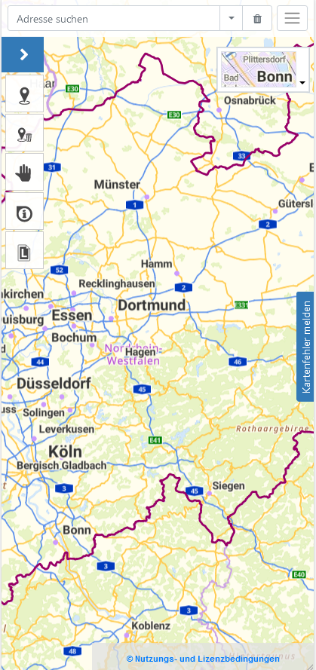
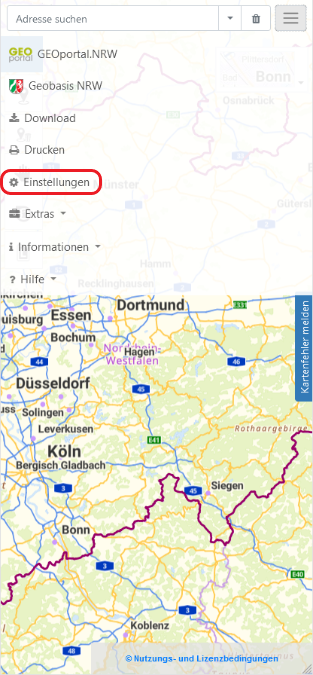
Parametrisierter Start
Die Anwendung kann mit Übergabeparametern aufgerufen werden, um bereits beim Start eine Vorkonfiguration vorzunehmen. Werden mehrere Parameter gleichzeitig verwendet, so sind diese durch das Zeichen & voneinander zu trennen. Fehlerhafte Eingaben führen zum Start der Standardanwendung.
Parametriserte Start-URLs können einfach mit dem Start-Konfigurator zusammengestellt werden.
Eine andere Art des vorkonfigurierten Starts ist die Verwendung eines gespeicherten Anwendungszustandes. Dieser kann beim nächsten Start automatisch als Voreinstellung genutzt werden. Diese Funktion ist bei den Anwendungseinstellungen zu finden.
Übergabeparameter zur Positionierung:
Weitere Parameter:
Kartenmittelpunkt
Die Positionierung auf einen bestimmten Kartenmittelpunkt geschieht durch den Parameter center gefolgt von einem Koordinatenpaar. Die Koordinatenwerte können wahlweise mit , oder ; getrennt werden. Fehlt die zusätzliche Angabe eines Wunschmaßstabes, so wird dieser automatisch gesetzt.
Beispiele:
-
ETRS89 / UTM zone 32N (EPSG:25832)
https://www.tim-online.nrw.de/tim-online2/?center=381297,5771646 http://digiatlas.bezreg-koeln.nrw.de/digiatlas/?center=381297,5771646
-
DHDN / 3-degree Gauss-Kruger zone 2 (EPSG:31466)
https://www.tim-online.nrw.de/tim-online2/?center=2582548,5616551 http://digiatlas.bezreg-koeln.nrw.de/digiatlas/?center=2582548,5616551
-
DHDN / 3-degree Gauss-Kruger zone 3 (EPSG:31467)
https://www.tim-online.nrw.de/tim-online2/?center=3370541,5617501 http://digiatlas.bezreg-koeln.nrw.de/digiatlas/?center=3370541,5617501
-
WGS84 (EPSG:4326)
https://www.tim-online.nrw.de/tim-online2/?center=50.67867,7.16729 http://digiatlas.bezreg-koeln.nrw.de/digiatlas/?center=50.67867,7.16729
-
ETRS89 (Grad-Dezimal) (EPSG:4258)
https://www.tim-online.nrw.de/tim-online2/?center=50.67867,7.16729 http://digiatlas.bezreg-koeln.nrw.de/digiatlas/?center=50.67867,7.16729
-
ETRS89 / UTM zone 32N (zE-N) (EPSG:4647)
https://www.tim-online.nrw.de/tim-online2/?center=32370518,5615695 http://digiatlas.bezreg-koeln.nrw.de/digiatlas/?center=32370518,5615695
Kartenausschnitt
Enthält der Start-Link den Parameter bbox, so wird die Anwendung auf den angegebenen Kartenausschnitt positioniert. Die Koordinatenwerte der linken unteren und der rechten oberen Ecke müssen durch Kommata getrennt sein.
-
Beispiel:
https://www.tim-online.nrw.de/tim-online2/?bbox=381297,5771646,394789.81,5783526 http://digiatlas.bezreg-koeln.nrw.de/digiatlas/?bbox=381297,5771646,394789.81,5783526
Adresse
In der Start-URL der Anwendung muss für die Positionierung auf eine Adresse die Angabe adresse und nachfolgend die gewünschte Adresse (Straße Hausnummer,Gemeinde) stehen.
Die positionierte Adresse wird farblich hervorgehoben. Die zugehörigen Darstellungselemente können als Zeichenobjekte weiterverwendet werden. Möglich sind beispielsweise Druck, Export, Änderung der Darstellung oder der Geometrie.
Ist die Hausnummer nicht bekannt, wird eine Stellvertreter-Koordinate in der Straße positioniert.
-
Beispiel:
https://www.tim-online.nrw.de/tim-online2/?adresse=Muffendorfer Straße 19,Bonn http://digiatlas.bezreg-koeln.nrw.de/digiatlas/?adresse=Muffendorfer Straße 19,Bonn
Hinweis:
Dieser Parameter kann nicht mit anderen Parametern kombiniert werden. Bei der Übergabe einer Adresse wird automatisch ein zugehöriger Text in das Kartenbild eingefügt. Ist die Adresse nicht bekannt, so wird versucht, eine Alternativadresse zu positionieren.
Flurstück
Die Positionierung kann alternativ über die Angabe eines Flurstückkennzeichens erfolgen. Der Parameter muss eingeleitet werden mit flurstueck. Die Unterstriche am Ende des Kennzeichens können fehlen.
Das positionierte Flurstück wird farblich hervorgehoben. Seine Darstellungselemente können als Zeichenobjekte weiterverwendet werden. Möglich sind beispielsweise Druck, Export, Änderung der Darstellung oder der Geometrie.
-
Beispiel:
https://www.tim-online.nrw.de/tim-online2/?flurstueck=05403800600991 http://digiatlas.bezreg-koeln.nrw.de/digiatlas/?flurstueck=05403800600991
Hinweis:
Dieser Parameter kann nicht mit anderen Parametern kombiniert werden. Bei der Übergabe von Flurstückangaben wird automatisch ein zugehöriger Text in das Kartenbild eingefügt.
Beschriftung
Über den Parameter text wird eine Beschriftung in der Kartenmitte eingefügt.
-
Beispiel:
https://www.tim-online.nrw.de/tim-online2/?center=369897,5615342&scale=4265&text=Muffendorfer%20Str.%2019%0A53177%20Bonn%20%28Muffendorf%29 http://digiatlas.bezreg-koeln.nrw.de/digiatlas/?center=369897,5615342&scale=4265&text=Muffendorfer%20Str.%2019%0A53177%20Bonn%20%28Muffendorf%29
Hintergrundkarte
Durch Angabe des Parameters bg wird die darzustellende Hintergrundkarte eingestellt. Folgende Hintergrundkarten stehen zur Auswahl:
- basemap.de Web Raster mit ALKIS (Farbe)
bg=basemapDE - basemap.de Web Raster mit ALKIS (Graustufen)
bg=basemapDE_grau - Digitale Topographische Karten mit ABK und ALKIS (Farbe)
bg=dtk - Digitale Topographische Karten mit ABK und ALKIS (Schwarz-Weiß)
bg=dtk_sw - Digitales Orthophoto mit Overlay
bg=dop - Liegenschaftskarte
bg=alkis - keine Hintergrundkarte
bg=none
-
Beispiel:
https://www.tim-online.nrw.de/tim-online2/?bg=dop http://digiatlas.bezreg-koeln.nrw.de/digiatlas/?bg=dop
Zusätzlicher Kartendienst
Es kann ein zusätzlicher Kartendienst mit Hilfe des Parameters wms vorausgewählt werden, welcher beim Start der Anwendung hinzugeladen wird.
Der Parameterwert enthält die WMS-URL, gefolgt von den Layernamen. Alle Angaben sind durch Kommata voneinander zu trennen: url,layer,layer.
Dem Kartendienst kann optional eine Transparenz zur Darstellung mitgegeben werden. Dies erfolgt über den weiteren Parameter opacity (Prozent der Deckkraft).
Für die Vorkonfiguration des Kartendienstes wird der Start-Konfigurator empfohlen.
-
Beispiel:
https://www.tim-online.nrw.de/tim-online2/?bg=basemapDE_grau&scale=1091955¢er=410000,5700000&wms=https://www.wms.nrw.de/geobasis/wms_nw_dop-uebersicht,nw_dop_uebersicht&opacity=70 http://digiatlas.bezreg-koeln.nrw.de/digiatlas/?bg=basemapDE_grau&scale=1091955¢er=410000,5700000&wms=https://www.wms.nrw.de/geobasis/wms_nw_dop-uebersicht,nw_dop_uebersicht&opacity=70
Icon
Der Parameter icon bewirkt die Anzeige einer Markierung am Kartenmittelpunkt, wenn der Parameterwert true ist.
-
Beispiel:
https://www.tim-online.nrw.de/tim-online2/?center=369897,5615342&scale=4265&text=Muffendorfer%20Str.%2019%0A53177%20Bonn%20%28Muffendorf%29&icon=true http://digiatlas.bezreg-koeln.nrw.de/digiatlas/?center=369897,5615342&scale=4265&text=Muffendorfer%20Str.%2019%0A53177%20Bonn%20%28Muffendorf%29&icon=true
Kreisdarstellung
Bei Angabe des Parameters radius wird ein Kreis am Kartenmittelpunkt dargestellt. Der Radius muss in Metern angegeben werden.
-
Beispiel:
https://www.tim-online.nrw.de/tim-online2/?center=369897,5615342&scale=4265&text=Muffendorfer%20Str.%2019%0A53177%20Bonn%20%28Muffendorf%29&radius=150 http://digiatlas.bezreg-koeln.nrw.de/digiatlas/?center=369897,5615342&scale=4265&text=Muffendorfer%20Str.%2019%0A53177%20Bonn%20%28Muffendorf%29&radius=150
Kartenmaßstab
Durch Angabe des Parameters scale wird der Kartenmaßstab voreingestellt. Eine Maßstabsvorgabe kann nur zusammen mit anderen Übergabeparametern verwendet werden.
-
Beispiel:
https://www.tim-online.nrw.de/tim-online2/?scale=1000¢er=381297,5771646 http://digiatlas.bezreg-koeln.nrw.de/digiatlas/?scale=1000¢er=381297,5771646
Einbindung in eine externe Webseite
Enthält der Link den Parameter frame mit dem Wert true, so werden gewisse Bedienelemente beim Start der Anwendung ausgeblendet. Abweichend von der Standardanwendung enthält das eingebundene TIM-onlineder eingebundene DigiAtlas einen Funktionsknopf, über den die Vollanwendung gestartet werden kann.
-
Beispiel:
https://www.tim-online.nrw.de/tim-online2/?center=369897,5615342&scale=4265&text=Muffendorfer%20Str.%2019%0A53177%20Bonn%20%28Muffendorf%29&frame=true http://digiatlas.bezreg-koeln.nrw.de/digiatlas/?center=369897,5615342&scale=4265&text=Muffendorfer%20Str.%2019%0A53177%20Bonn%20%28Muffendorf%29&frame=true
Aktivierung der Sachdatenabfrage
Mit Hilfe des Parameters gfi=true wird die Sachdatenabfrage bereits beim Start der Anwendung automatisch aktiviert. Dieser Parameter ist nicht konfigurierbar über den Start-Konfigurator.
-
Beispiel:
https://www.tim-online.nrw.de/tim-online2/?bg=basemapDE_grau&scale=1091955¢er=410000,5700000&wms=https://www.wms.nrw.de/geobasis/wms_nw_dop-uebersicht,nw_dop_uebersicht&opacity=70&gfi=true http://digiatlas.bezreg-koeln.nrw.de/digiatlas/?bg=basemapDE_grau&scale=1091955¢er=410000,5700000&wms=https://www.wms.nrw.de/geobasis/wms_nw_dop-uebersicht,nw_dop_uebersicht&opacity=70&gfi=true
Sachdaten und Legenden
Kartendienste liefern fallweise weitere Informationen zu den Kartenwerken, die über die Sachdatenabfrage angezeigt werden können. Die Legende erläutert den Inhalt der Kartendarstellung.
Funktionen im Untermenü:
-
Alle Funktionen deaktivieren
Aktive Funktionen, wie die Sachdatenabfrage, Mess- oder Zeichenfunktionen werden beendet. Die Anwendung kehrt zur Navigation zurück.
- Sachdaten abfragen
- Legende darstellen
Die Funktionen zum Erfragen der Sachdaten oder der Legenden können alternativ über den Schnellzugriff aktiviert werden.
Hinweis:
Das Funktionsmenü der Sachdaten- und Legendenerfragung ist beim Start von TIM-online nicht eingeblendet. Es kann über die Einstellungen aktiv gesetzt werden.
Sachdaten abfragen
Viele Kartendienste liefern neben der Kartendarstellung noch weitere Sachinformationen, die in einem eigenen Fenster angezeigt werden. Ein Klick auf die Schaltfläche Sachdaten abfragen schaltet diese Funktion ein. Beim nächsten Klick in das Kartenbild liefert die Anwendung alle Sachdaten der zurzeit aktiven Layer zurück, die an dieser Kartenposition vorliegen.
TIM-onlineDer DigiAtlas wartet je Kartendienst höchstens 10 Sekunden auf die Antwort. Kommt in diesem Zeitraum kein Ergebnis zurück, wird die jeweilige Sachdatenabfrage automatisch abgebrochen.
Während die Sachdatenabfrage aktiv ist, wird der Mauszeiger im Kartenbereich als Fragezeichen dargestellt.
Ob ein Kartenlayer weitere Sachinformationen liefert, drückt das graue Fragezeichen bei den vorkonfigurierten Kartendiensten in der Kartenwahl aus. Wird es hinter dem Kartenlayer angezeigt, so können Sachdaten abgefragt werden.
Tipp:
Das Ergebnis der Sachdatenabfrage kann über die browsereigene Druckfunktion gedruckt werden. Der Druckauftrag wird dabei über den browsereigenen Druckdialog ausgeführt. Es wird kein automatisch erzeugtes PDF-Dokument bereitgestellt.
Legende darstellen
Ein Klick auf den Legendenknopf startet die Anfrage.
Die Legenden aller zurzeit aktiven Kartenlayer werden gesammelt auf der rechten Seite der Anwendung eingeblendet.
Alternativ kann die Funktion aus dem Schnellzugriff heraus oder über das Legenden-Icon im Bereich der Aktiven Kartenwerke in der Kartenwahl aufgerufen werden.Schnellzugriff
Ein Klick mit der rechten Maustaste ins Kartenbild öffnet den Dialog zum Schnellzugriff. Im Menü sind wichtige Funktionen abgelegt, die auf diesem Wege schnell erreichbar sind.
Dazu gehören:
Standort ermitteln
Der aktuelle Standort wird mittels GPS/Geolocation ermittelt und die Position als Marker dargestellt.
Dabei wird automatisch auf den Standort gezoomt. Der verwendete Browser muss die Geolokalisierung erlauben.
Die Funktion ist standardmäßig für mobile Geräte ein- und für Desktop-Gerät ausgeschaltet. Die Funktion kann in den Einstellungen aktiviert oder deaktiviert werden.
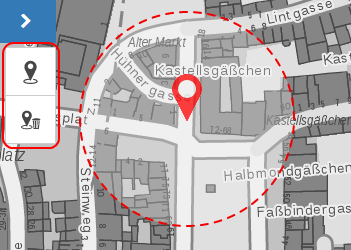
Suche
Zum Positionieren im Kartenbild kann im Suchfeld ein Begriff eingegeben werden, der zur Anzeige einer Auswahlliste führt. Beim Klick auf das gewünschte Element dieser Liste wird der entsprechende Kartenausschnitt eingestellt. Nachdem das Suchergebnis ausgewählt worden ist, schließt sich die Vorschlagsliste wieder. Als Trennzeichen zwischen mehreren Eingabeparametern sind Komma, Semikolon oder Leerzeichen erlaubt. Ausnahmen werden besonders beschrieben.
Mit Hilfe des Löschen-Knopfes können alle angezeigten Suchergebnisse aus dem Kartenbild gelöscht werden.
Tipp:
Durch die Pfeiltasten und der Tastatur kann das gewünschte Element in der Liste positioniert werden. Mit Hilfe der Eingabetaste enter wird der entsprechende Kartenausschnitt eingestellt.
Folgende Suchthemen werden unterstützt:
Adresse
Die Adresssuche liefert fallweise Postleitzahlen, Orte, Straßen, Adressen oder Geographische Namen zurück. Die entsprechende Kategorie wird im Suchergebnis mit angezeigt.
Positionierte Adressen werden farblich hervorgehoben. Die zugehörigen Darstellungselemente können als Zeichenobjekte weiterverwendet werden. Möglich sind beispielsweise Druck, Export, Änderung der Darstellung oder der Geometrie. Bei stärkerem Herauszoomen wird eine zusätzliche Markierung angezeigt.
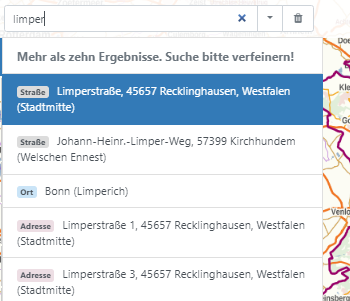
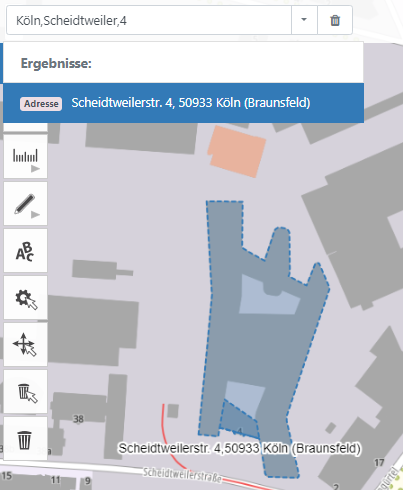
Gemarkung oder Flurstück
Diese Suche ermöglicht das Positionieren von Gemarkungen oder Flurstücken in der Karte.
Gemarkung
Für die Suche nach einer Gemarkung sind die Eingabe von Gemeindenamen, Gemarkungsnamen oder -nummern erlaubt.
Je nach Anzahl der passenden Elemente zum Suchbegriff werden außer Gemarkungsvorschlägen zusätzlich Flurstücke angeboten.
Positionierte Gemarkungen werden farblich hervorgehoben. Die zugehörigen Darstellungselemente können als Zeichenobjekte weiterverwendet werden. Möglich sind beispielsweise Druck, Export, Änderung der Darstellung oder der Geometrie. Bei stärkerem Herauszoomen wird eine zusätzliche Markierung angezeigt.
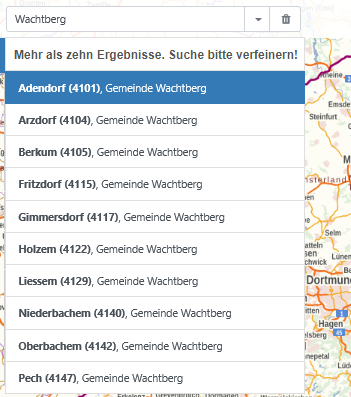
Flurstück
Zur Positionierung eines Flurstücks wird ein komplettes ALKIS-Flurstückskennzeichen oder alternativ eine Gemarkungsangabe (Name oder Nummer), Flurnummer und die Flurstücksnummer benötigt.
Um zum Beispiel das Flurstück 698 in der Flur 8 in der Gemarkung Derendorf zu suchen, gibt es folgende Möglichkeiten. Liegt das ALKIS-Flurstückskennzeichen vor, so kann dieses direkt in der Suchleiste eingegeben werden. Dieses lautet: 05346100800698______. Die Suche hat auch Erfolg, wenn die Unterstriche am Ende bei der Eingabe des Kennzeichens fehlen.
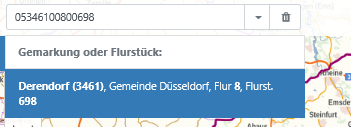
Ist das Kennzeichen nicht bekannt, kann alternativ mit einer Gemarkungsangabe (Name oder Nummer), der Flurnummer und der Flurstücksnummer gesucht werden.
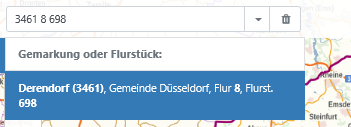
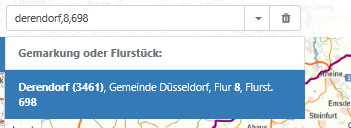
Positionierte Flurstücke werden farblich hervorgehoben. Die zugehörigen Darstellungselemente können als Zeichenobjekte weiterverwendet werden. Möglich sind beispielsweise Druck, Export, Änderung der Darstellung oder der Geometrie. Bei stärkerem Herauszoomen wird eine zusätzliche Markierung angezeigt.
Geographischer Name
Die Suche nach Geographischen Namen liefert eine (Teil-)Liste mit Kartenpositionen von geographischen Bezeichnungen.
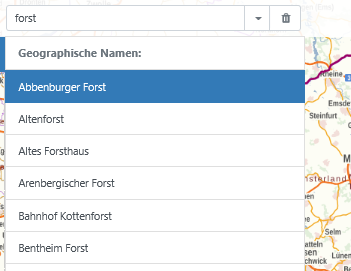
Gewässer
Gewässer, die zum Suchbegriff passen, werden in einer (Teil-)Liste angezeigt. Zum einfacheren Auffinden der Position wird jedes Suchergebnis in einer roten Box in der Karte markiert.
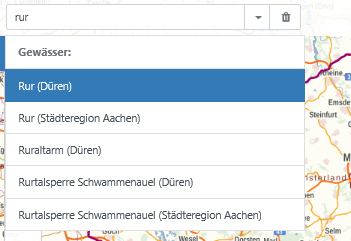
Feldblock
Die Suche nach Feldblöcken ermittelt alle Feldblöcke zum Suchbegriff.
Das Suchergebnis wird nach Auswahl aus der Liste in der Karte zusammen mit der Feldblocknummer dargestellt. Die zugehörigen Darstellungselemente können als Zeichenobjekte weiterverwendet werden. Möglich sind beispielsweise Druck, Export, Änderung der Darstellung oder der Geometrie. Bei stärkerem Herauszoomen wird eine zusätzliche Markierung angezeigt.
Mögliche Suchbegriffe:
DENWLI0552093810552093815209381
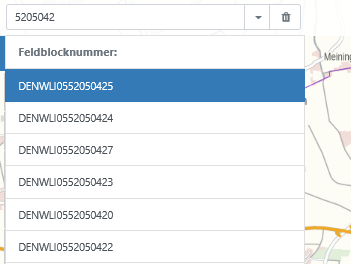
Flugplatz
Die Suche nach Flugplätzen ermittelt alle Flugplätze zum Suchbegriff. Dabei ist neben dem Namen des Flugplatzes alternativ der ICAO-Code als Such-Text erlaubt. Jedes Suchergebnis kann in der Karte positioniert werden.
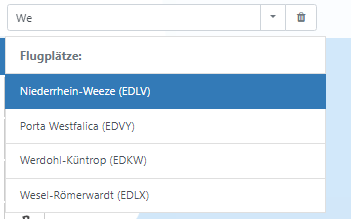
TK Nummer oder TK Name
Alle Kartenblätter der Topographischen Karten, die den Suchbegriff in der Nummer oder im Namen haben, werden zusammen mit einer Kartenmaßstabsangabe in einer Liste angeboten. Ein Klick auf ein Suchergebnis führt zur Positionierung und Markierung des zugehörigen Kartenbereiches.
Nähere Erläuterungen zu den vorhandenen Blättern der Topographischen Karten finden Sie beim jeweiligen Maßstab auf unseren Internetseiten.
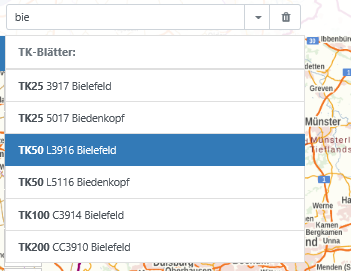
UTM-Kachel
Bei Eingabe der Kachelgröße in Kilometern und der UTM-Kachelnummer positioniert sich das Kartenbild auf die gewünschte Kachel und stellt ihre Umringslinie dar. Als Trennzeichen zwischen Kachelgröße und Kachelnummer sind Komma oder Semikolon erlaubt.
Beispiele:
2;29856402,29856402;32N2985640
TKDGK-Nummer
Alle TKDGK-Nummern zum Suchbegriff stehen in einer Auswahlliste zur Verfügung. Beim Klick auf ein Element der Liste wird dieses in der Karte positioniert und mit Umring, Nummer und Namen angezeigt.
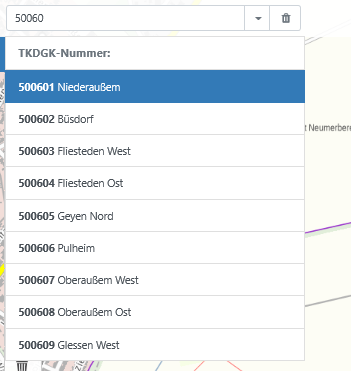
Topographischer Passpunkt
Die Auswahlliste zeigt alle topographischen Passpunkten zum Suchbegriff an. Der positionierte Punkt wird in der Karte markiert.
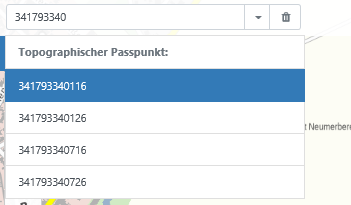
Terrestrischer Passpunkt
Die Auswahlliste zeigt alle topographischen Passpunkten zum Suchbegriff an. Der positionierte Punkt wird in der Karte markiert.
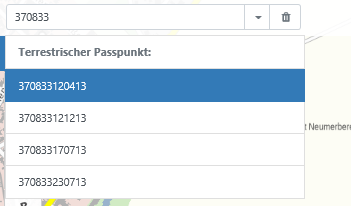
Hausumring
Hausumringe werden nur bei Eingabe einer vollständigen eindeutigen ID gefunden. Dabei gibt es die Möglichkeit, in zwei Datenbeständen zu suchen. Für 2017 ist die Eingabe der bundesweiten eindeutigen Hausumrig-ID erforderlich, für die Datenbestände ab 2018 ist die ALKIS-ID (beginnend mit "DE") relevant. Die Suche ist nicht auf NRW beschränkt.
Ein Klick auf den vorgeschlagenen Hausumring positioniert diesen im Kartenbild und stellt seine Geometrie dar.
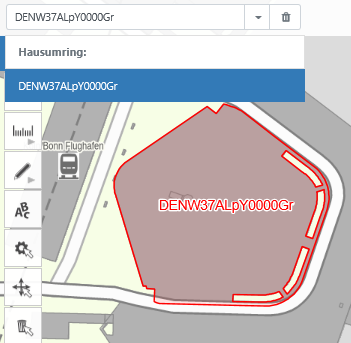
Koordinaten
Mit der Koordinateneingabe kann entweder ein neuer Kartenmittelpunkt eingestellt oder auf einen Kartenausschnitt positioniert werden.
Die Eingabe eines Koordinatenpaares ermöglicht die Positionierung auf einen neuen Kartenmittelpunkt. Vier Koordinatenwerte werden als Vorgaben für einen Kartenausschnitt interpretiert. Für die Positionierung können UTM-Koordinaten, Gauß-Krüger-Koordinaten sowie Geographische Koordinaten eingegeben werden. Die Angabe von geographischen Koordinaten kann in dezimaler Form oder in Grad, Minuten und Sekunden (durch Leerzeichen getrennt) erfolgen. Für UTM-Koordinaten gibt es zwei Möglichkeiten der Eingabe. Entweder können vollständige Koordinaten inklusive der Zonenkennung im Rechtswert eingegeben werden oder für die Zone UTM 32 auch gekürzte Koordinaten ohne die Zonenkennung.
Die jeweiligen Koordinatenwerte sind durch Semikolons zu trennen. Das Drücken der Eingabetaste enter schließt die Koordinateneingabe zur Positionierung ab.
Beispiele für Koordinateneingaben:
Kartenmittelpunkt:32409802;5710002(vollständige UTM-Koordinaten, EPSG 4647)356595,12;5645286,55(gekürzte UTM-Koordinaten für UTM-Zone 32, EPSG 25832)7 52 47,84;51 15 07,59(Geographische Koordinaten)7°52'47,84";51°15'07,59"(Geographische Koordinaten)7°52'47,84"N;51°15'07,59"E(Geographische Koordinaten)
433134;5701530;444459;5705845(gekürzte UTM-Koordinaten für UTM-Zone 32, EPSG 25832)
Zeitschieber / Zeitauswahl
Für spezielle Kartenwerke mit historischen Daten wird in der Anwendung ein Zeitschieber (Desktop-PC) oder ein Auswahlmenü (Mobilgeräte) eingeblendet. Gekennzeichnet sind diese Dienste in der Kartenwahl mit einem Uhrensymbol . Mit einem Klick in die Zeitleiste kann die Kartenanzeige für eine bestimmte Datumsangabe spezifiziert werden. Nicht alle Kartendienste bieten flächendeckende Daten für alle Zeitpunkte an. Daher kann es vorkommen, dass Karten im Bildausschnitt zu verschiedenen Zeitpunkten fehlen.
Mit dem Play/Stop-Knopf kann eine Zeitschleife gestartet werden, die die verfügbaren Zeitpunkte durchläuft. Wenn die Zeitschleife aktiviert ist, lässt sie sich mit demselben Knopf stoppen.
Der Knopf  ermöglicht ein kurzzeitiges Ausblenden des Dienstes im Kartenbild.
ermöglicht ein kurzzeitiges Ausblenden des Dienstes im Kartenbild.
Hinweise für das Hinzuladen weiterer Dienste mit historischen Daten
In den Capabilities des Kartenwerkes muss ein Dimension-Tag definiert sein, welches eine Liste von Datumsangaben oder einen Zeitraum mit Intervall enthält. Auch hinzugeladene Dienste können per Projektdatei ex- und wieder importiert werden. Dass der zum Export ausgewählte Zeitpunkt auch beim Import automatisch wiederhergestellt wird, kann jedoch nicht garantiert werden.
Zurzeit ist die Unterstützung des Dimension-Tags noch begrenzt. Folgende Bedingungen müssen erfüllt sein:
Die einzelnen Datumsschreibweisen müssen der ISO-Norm 8601 entsprechen.
Es werden nur Jahres- oder Monatsintervalle unterstützt.
Darauf basierend werden folgende Dimension-Tags unterstützt:
- Datum1,Datum2,Datum3,… - Liste mit mehreren Daten
- Startdatum/Enddatum/Intervall - Zeitraum, definiert durch Startdatum, Enddatum und die Größe des Intervalls in Jahren oder Monaten
| Format | Beispiel |
|---|---|
| YYYY-MM-DD,YYYY-MM-DD,YYYY-MM-DD | 2020-01-01,2020-06-01,2021-01-01 |
| YYYY-MMZ/YYYY-MMZ/['P' + Y + 'Y','P' + M + 'M'] | 2020-01Z/2022-01/P1M |
Diagrammdarstellung Bodenbewegungskataster
Der Dienst Bodenbewegungskataster verfügt über eine Diagramm-Funktion. Wird der Dienst aktiviert, öffnet sich am unteren Bildrand ein Fenster für die Diagrammdarstellung. Durch Anklicken der Hexagone in der Karte wird die jeweilige Zeitreihe der Bodenbewegung im Diagramm ausgegeben.
Hinweis:
Die Diagramm-Funktion ist nur aktiviert, wenn das Diagramm-Fenster geöffnet ist. Eine gleichzeitige Nutzung mit anderen Funktionen wie z.B. Mess- und Zeichenfunktionen ist nicht möglich. Bei Auswahl eines anderen Werkzeuges schließt sich das Fenster automatisch und deaktiviert die Funktion. Über den Knopf "Bodenbewegungen" am unteren Kartenrand oder das Diagramm-Symbol in den Aktiven Karten der Kartenwahl, lässt sich die Funktion wieder aktivieren.
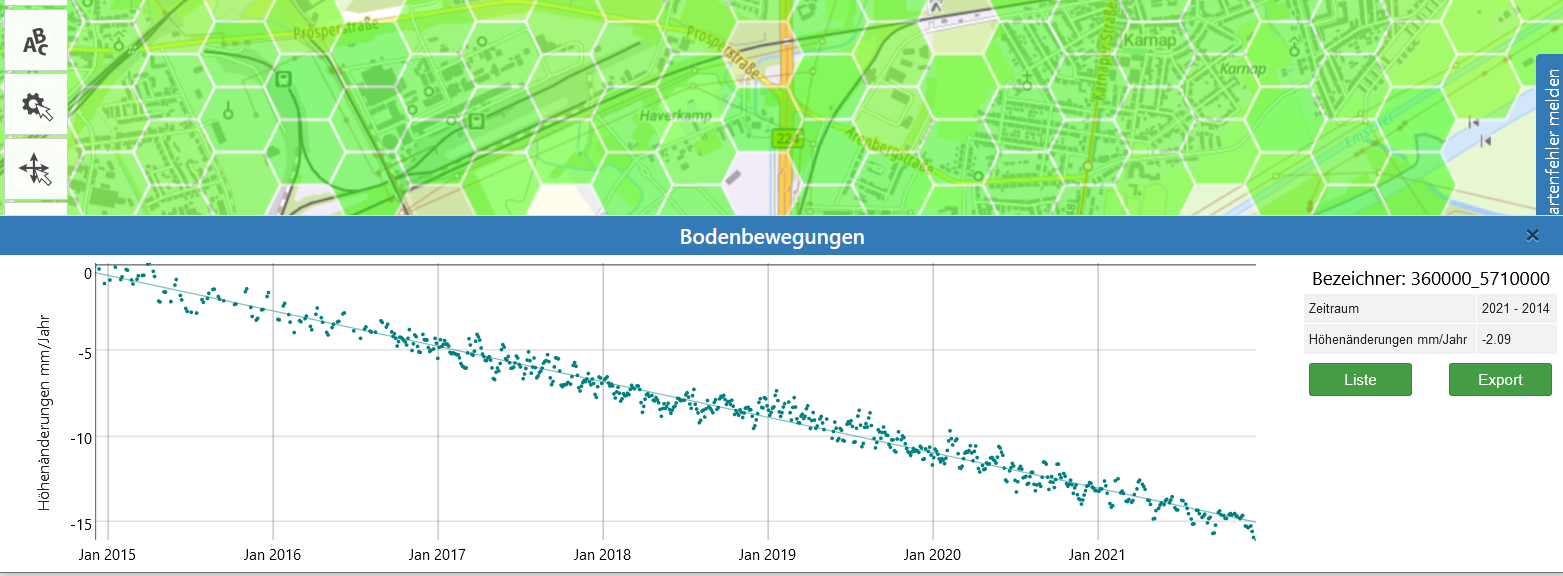
Das Diagramm umfasst folgende Funktionen:
- Vertikaler Zoom - Mit gedrückter linken Maustaste die Maus im Diagramm nach oben oder unten bewegen um einen Datenbereich vergrößert darzustellen.
- Horizontaler Zoom - Mit gedrückter linken Maustaste die Maus im Diagramm nach rechts oder links bewegen, um auf das gewünschte Zeitintervall zu fokussieren.
- Auf gesamten Datenbereich zoomen / zurücksetzen - Doppelklick ins Diagramm
- Listendarstellung - Über den Knopf "Liste/Diagramm" lassen sich die Werte als Liste anzeigen
- Exportieren - Über den Knopf "Export" können die Daten in einer csv-Datei exportiert und lokal gespeichert werden.
3D-Darstellung
Durch Drücken des 3D-Buttons wird der aktuelle Kartenausschnitt in einer separaten Anwendung geöffnet, dem Digitalen Zwilling NRW. In dieser Anwendung können ausgewählte 3D-Geobasisdaten erkundet werden.
3D-Darstellungen stellen hohe Anforderungen an die verwendeten Endgeräte. Nähere Erläuterungen zu den Systemanforderungen erhalten Sie auf folgender Webseite.
Das 3D-Mesh zum aktuellen Kartenausschnitt wird visualisiert.
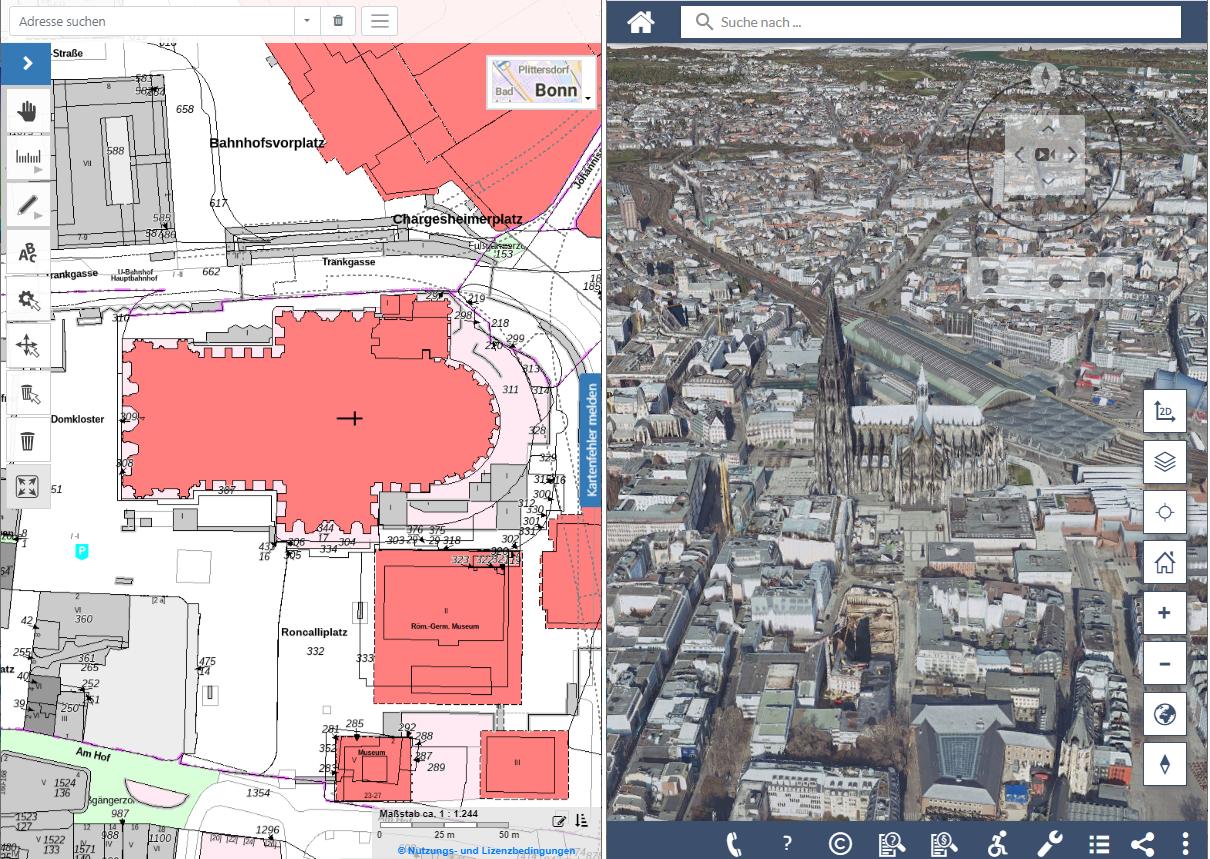
Alternativ zur Ansicht des 3D-Meshs können 3D-Gebäude-Daten eingeblendet werden. Die Umschaltung der Darstellung erfolgt über das Menü "Kartenthemen". Die Anwendung des Digitalen Zwilling Nordrhein-Westfalen hat eine eigene ausführliche Online-Hilfe zur Erläuterung aller Funktionen.
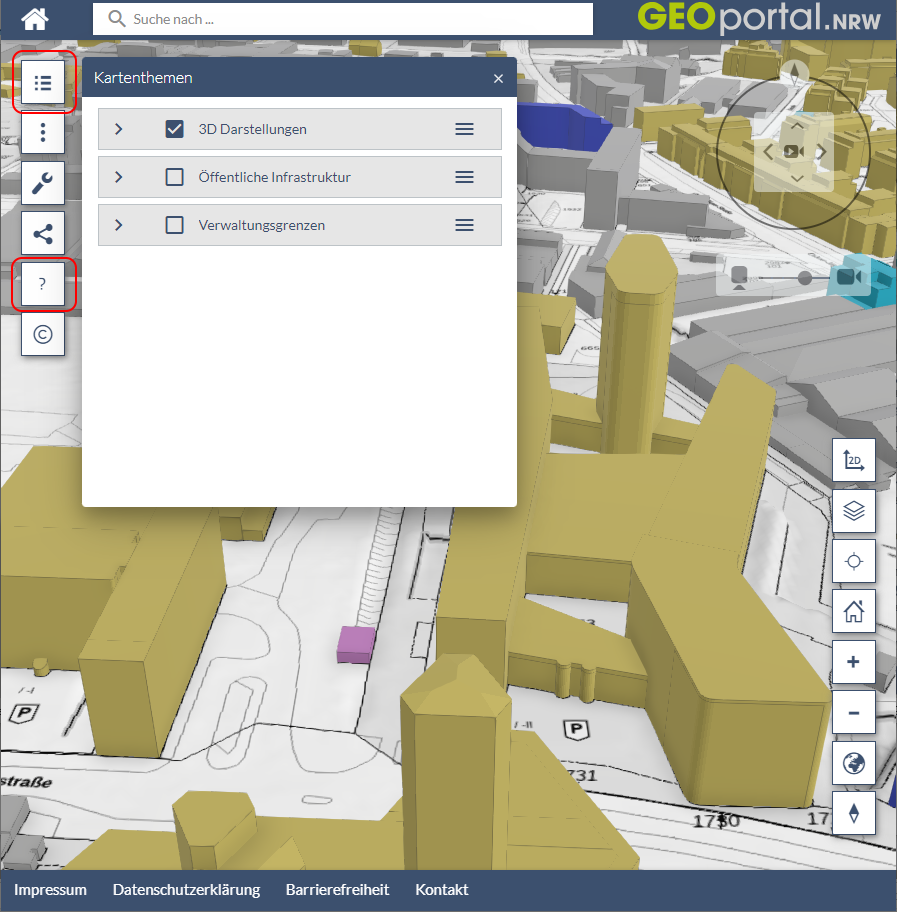
Offene Fragen?
Für weitere Informationen oder Kontaktmöglichkeiten ist gesorgt.
-
Informationen
Weitere Informationen zu Produkten von Geobasis NRW und zu TIM-onlinezum DigiAtlas sind im Menü Informationen zu finden. Dort steht auch der Link auf die Startseite von TIM-online, die aktuelle Meldungen zur Anwendung enthält.
-
Änderungshistorie
Im Unterpunkt Über TIM-online sind die letzten Versionensänderungen der Anwendung beschrieben.
-
Kartenfehler melden
Möchten Sie uns einen Kartenfehler melden und zugehörige Daten übermitteln, dann nutzen Sie bitte die Funktion Kartenfehler melden, die sich auf der rechten Seite in der Anwendung befindet.
-
Kontakt
Zum Mailformular gelangen Sie über den Eintrag im Menü Hilfe. Senden Sie Ihre Anfrage als Nachricht an Geobasis NRW oder rufen Sie uns an.
- ☎ +49 (0) 221 - 147 - 4994
- telefonische Sprechzeiten: 08:30h - 15:00h (Mo - Do)
Senden Sie Ihre Anfrage bitte an das Postfach oder rufen Sie uns an.
Durchwahl:
- ☎ - 4431 (Fr. Hoffmann-Gansemer) oder
- ☎ - 4385 (Hr. Beiling)